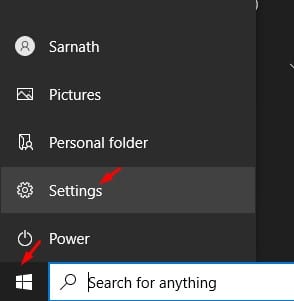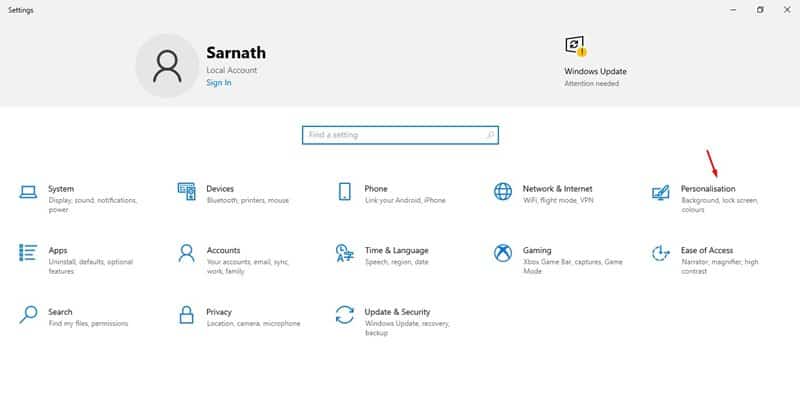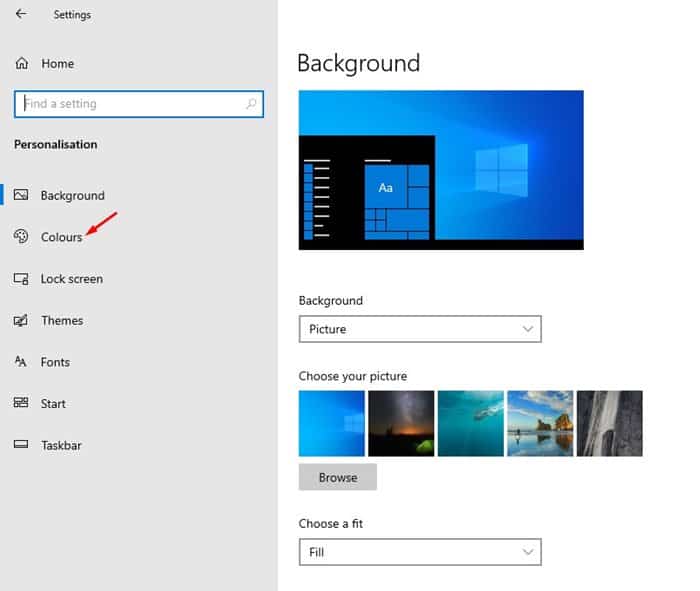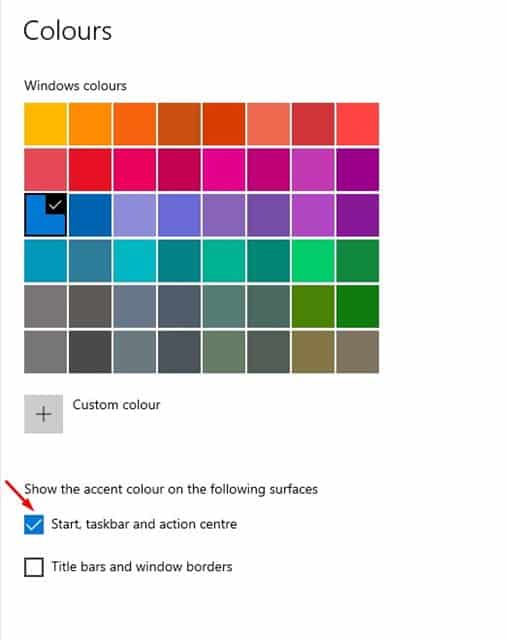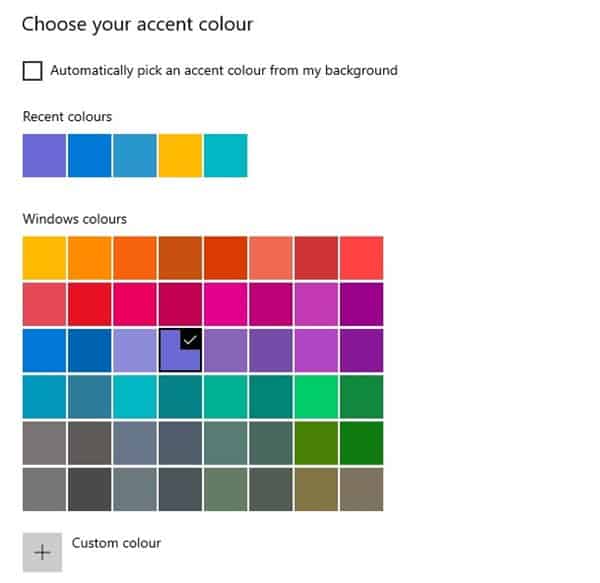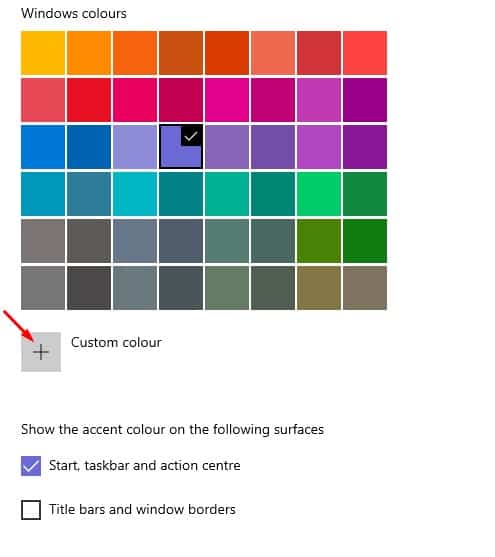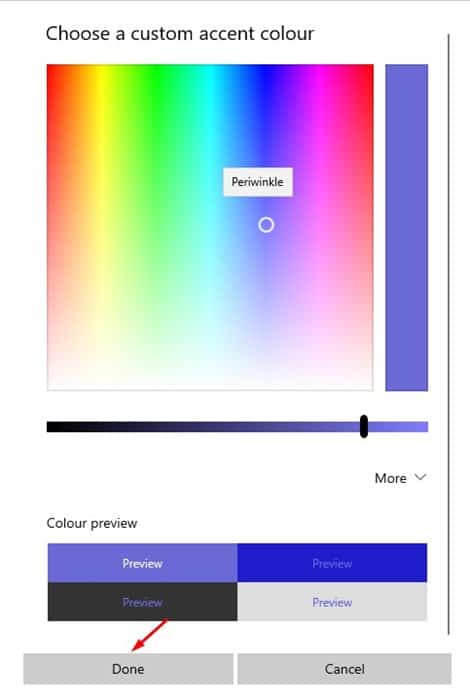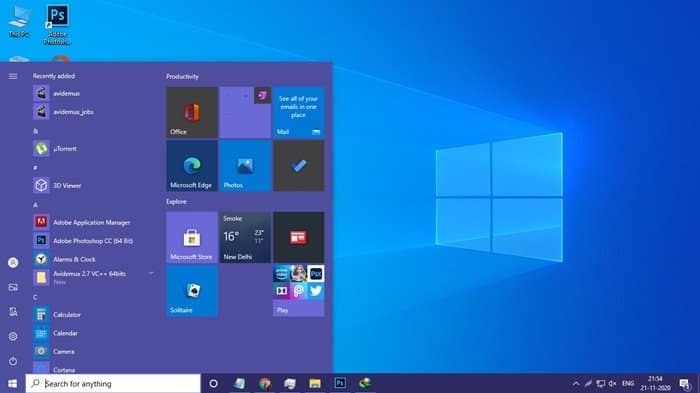Start Menu is indeed a great feature of the Windows 10 operating system. It’s a panel that you use every day to find your most-used apps, settings, and files. Also, through the Start menu, we use essential Windows tools like Command Prompt, Powershell, Registry, etc.
The new start menu of Windows 10 isn’t identical to the one in Windows 7. Compared to Windows 7, Windows 10 has a better start menu, and it also offers few customization options. By default, the Start menu in Windows 10 displays icons on the left and app tiles on the right-side.
The background color of the Start menu always remains constant unless you use Start menu customization apps. Depending on what color mode you have set on your system, Windows 10’s Start menu will either have a black (dark) or grey (Light) background.
Also Read: How to Download Offline Maps On Windows 10 PC
Change the Color of Start Menu in Windows 10
However, the good thing is that Windows 10 lets users change the Start menu’s default color and taskbar. You can choose to show selected colors or custom colors in the Start, Taskbar, and action center. Here’s a detailed step-by-step guide on how to change the color of the Start menu in Windows 10.
Step 1. First of all, click on the Start button and select ‘Settings.’
Step 2. On the Settings page, click on the ‘Personalization.’
Step 3. On the left-hand side pane, select the option ‘Colours.’
Step 4. Now scroll down and find the option ‘Show the accent color on the following surfaces.’ There you need to enable the ‘Start, taskbar, and action center’ option.
Step 5. Now scroll up and pick the Windows colors. The color that you will choose will be applied to the Start menu.
Step 6. If you want to use custom colors, click on the (+) button behind the ‘Custom Colors’ option.
Step 7. Now select the custom color and click on the ‘Done.’
That’s it! You are done. This is how you can set a custom color in Windows 10 start menu.
This article is all about how to change the color of the Start Menu in Windows 10. I hope this article helped you! Please share it with your friends also. If you have any doubts related to this, let us know in the comment box below.