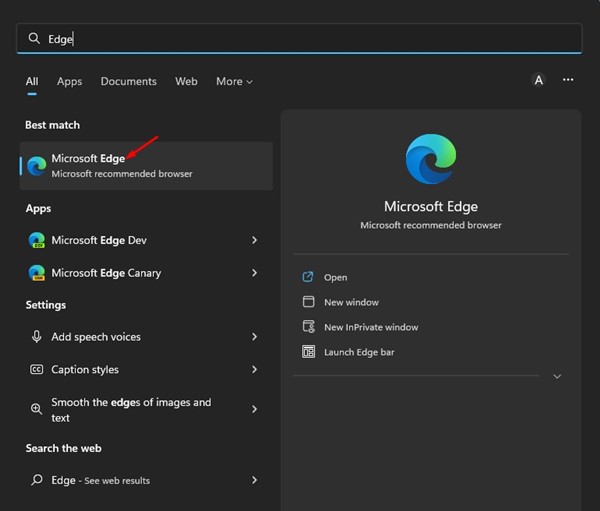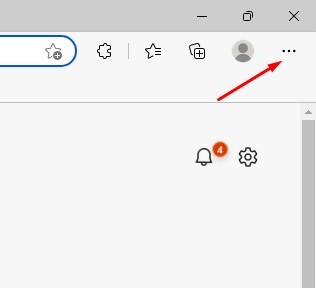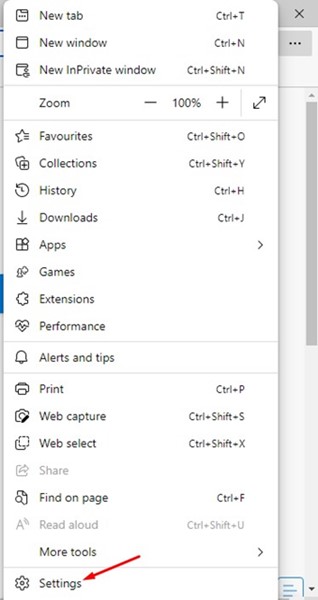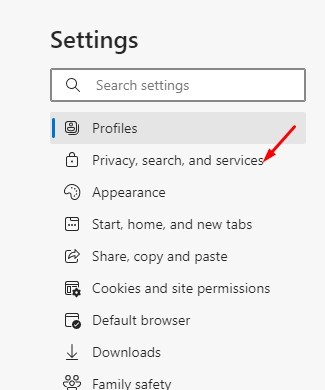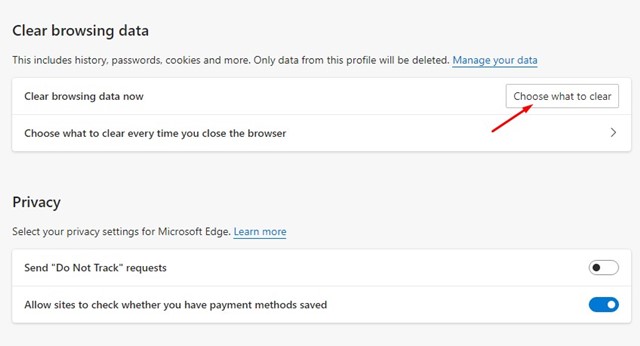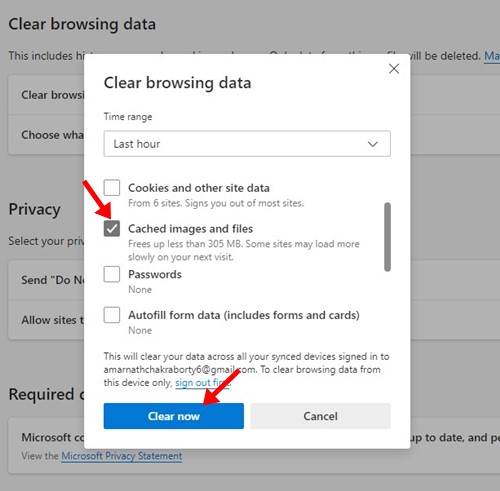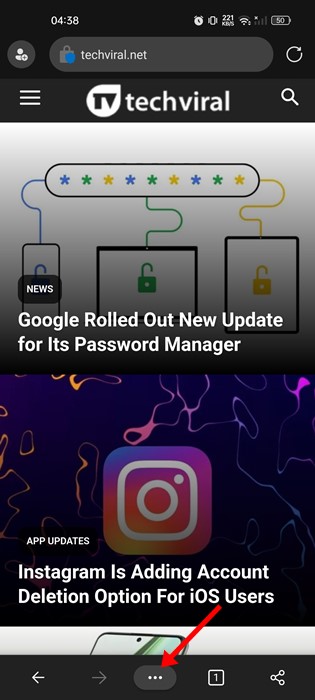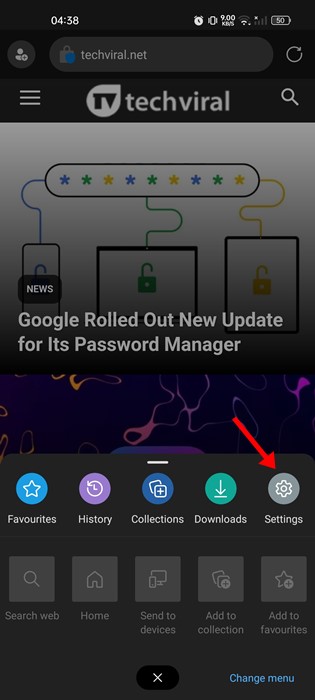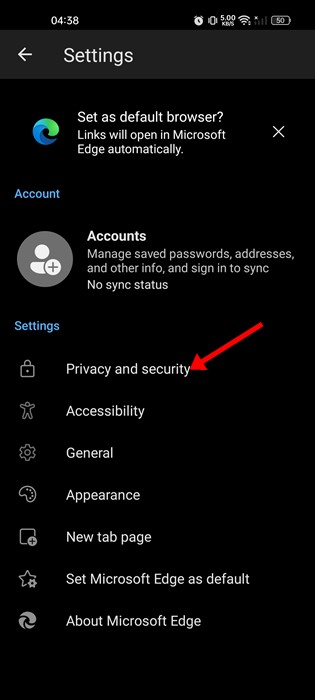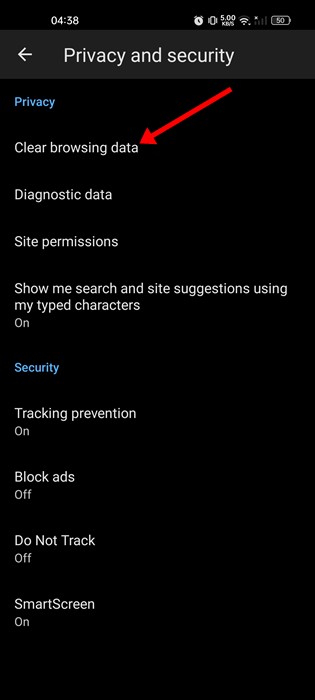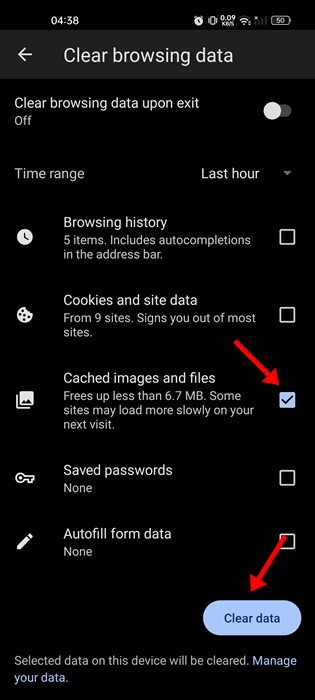If you use Microsoft Edge as the default web browser on your Windows & Android, the browser is taking up lots of storage space on your device. Microsoft Edge browser stores the cache data on your system to improve its overall performance, but over time, this cache data builds up and consumes lots of storage space.
You won’t notice any performance issues if you have sufficient storage left on your Android & Windows device. However, if you have limited storage, you may experience some problems. Your device might start slow, may lag while using certain features, or webpages might open slowly.
To deal with such things and improve your device’s overall performance, you need to clear the cache on the Edge browser. While removing the cache data of the Edge browser won’t contribute much to improving your device speed, it will free up some storage space.
Also read: How to Use Microsoft Edge Drop to Share Files Across Devices
Steps to Clear the Cache in Microsoft Edge Browser
Hence, this article will share a step-by-step guide on clearing the cache on the Edge browser to improve performance. We have shared the methods for both Edge browsers for desktop & Android. Let’s check out.
1. How to Clear Cache on Edge for Desktop
If you are using an Edge browser on your desktop, you must follow these simple steps to clear the cache data. Here’s what you need to do.
1. First, click the Windows 11 search and type in the Edge browser. Next, open the Edge browser from the list of matching results.
2. When the Edge browser opens, click on the three dots in the top-right corner.
3. From the list of options, click on Settings.
4. On the Settings page, switch to the Privacy, search, and services section on the left.
5. Click the Choose what to clear beside the Clear browsing data now option.
6. On the Clear browsing data prompt, check the Cached images and files and click on the Clear now button.
That’s it! This is how you can clear the cache on Microsoft Edge Browser for desktop.
2. How to Clear the Cache on Edge Browser for Android
You must follow these steps if you also use the Edge browser on your Android device to surf the web. Here’s how to clear the cache on Edge for Android.
1. Open the Edge browser on your Android and tap on the three dots at the bottom.
2. A menu will pop up from the bottom; tap on the Settings.
3. On the Settings page, tap on the Privacy and Security option.
4. On the next page, scroll down and tap on the Clear browsing data under Privacy.
5. Next, check the Cached images and files on the Clear browsing data screen and tap on the Clear data.
That’s it! This will clear the cached images and files saved by the Microsoft Edge browser on your Android.
Also read: How to Enable Picture-in-Picture (PiP) Mode in Microsoft Edge
So, that’s all about how to clear the cached images and files saved by the Microsoft Edge browser on PC and Mobile. If you’re experiencing problems while using the Edge browser, you need to reset the Edge browser’s settings. If you need any more help, let us know in the comments.