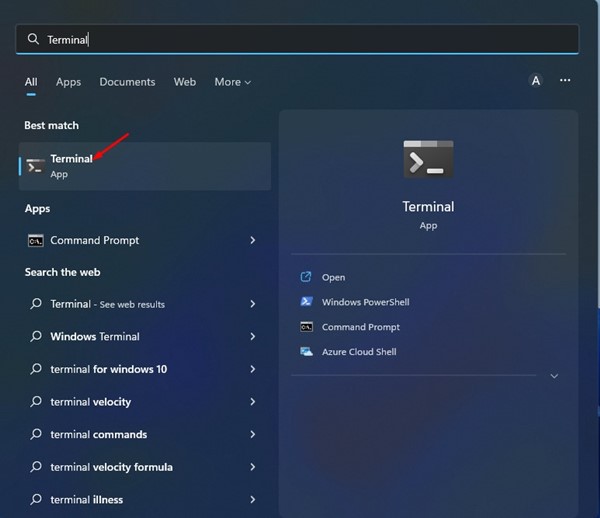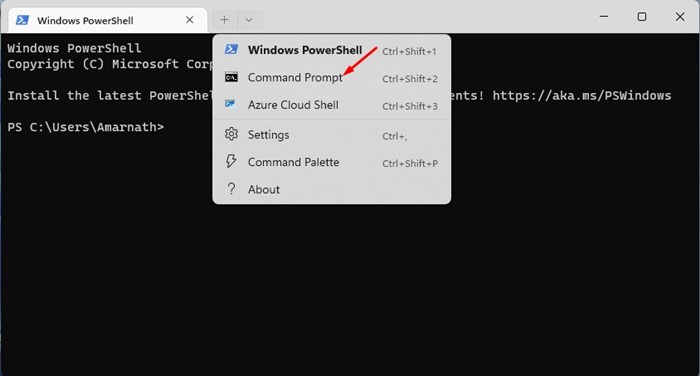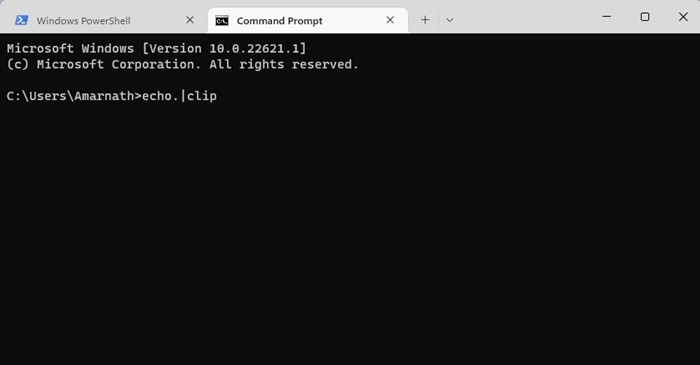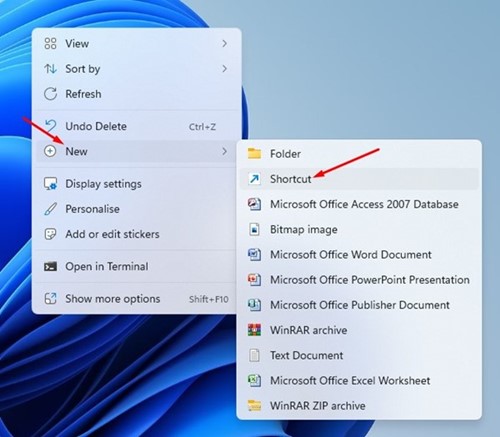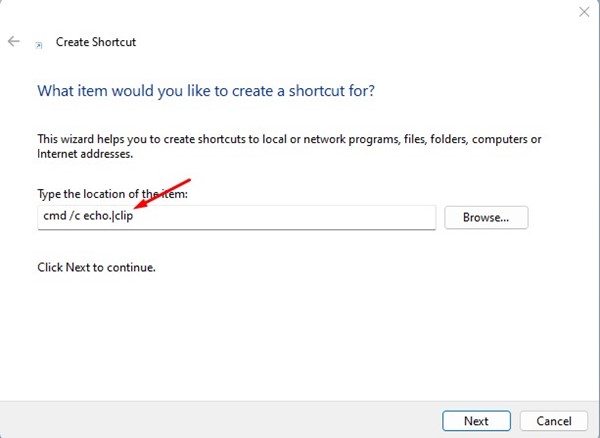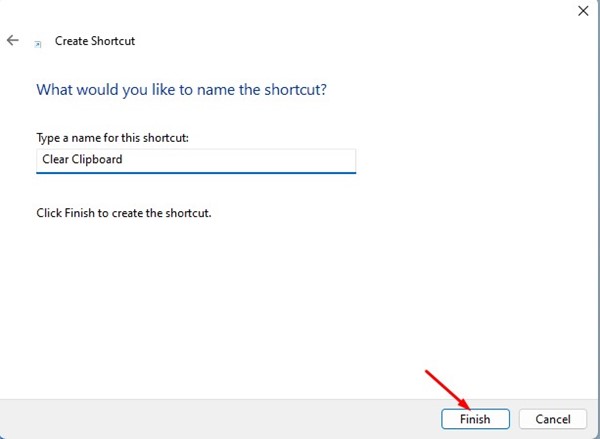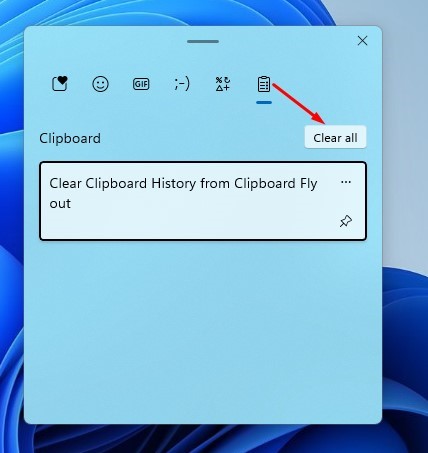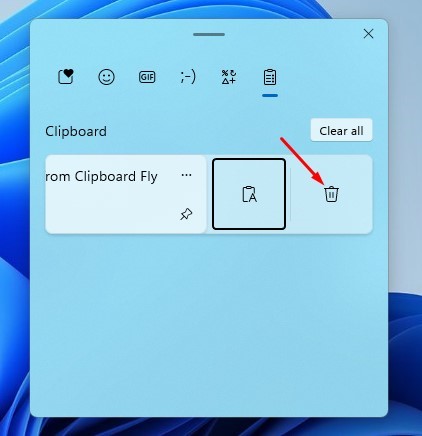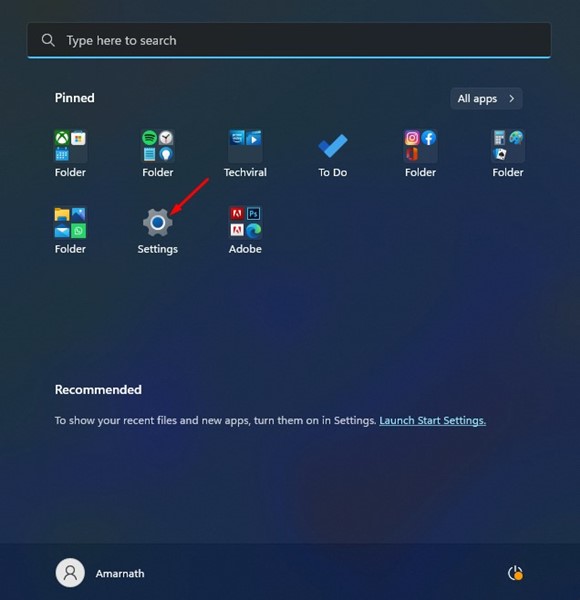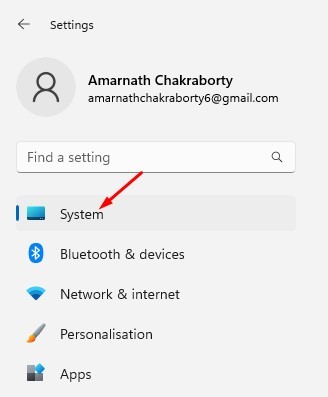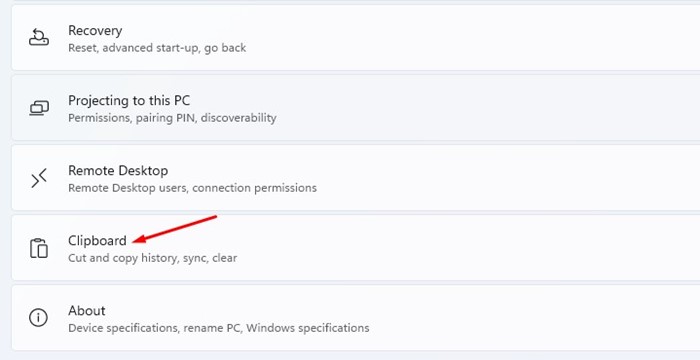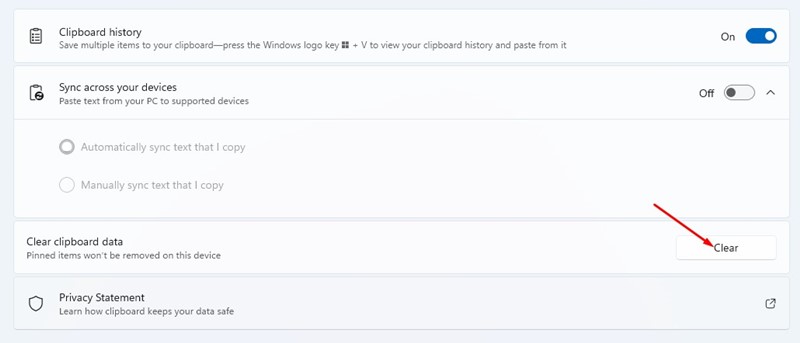On Windows 11, you get a Clipboard Manager, which records all items you copy using the CTRL+C function. It can remember multiple items you have copied, such as texts, scripts, links, pictures, and videos under 4MB in size.
While the Clipboard history feature is great, it can expose your copied items to other users and apps. For this reason, it’s best to periodically clear Clipboard history on Windows 11. In case you are not using the Clipboard Manager, here’s how to Enable & Use Clipboard History on Windows 11.
4 Best Methods to Clear Clipboard History in Windows 11
You can shut down your computer or restart it to clear the items copied to Windows Clipboard, but if you don’t want to turn off your computer? In that case, you need to manually remove the Clipboard history on Windows 11. Here are the few best methods to clear the Clipboard history in Windows 11.
1) Clear Clipboard History via Windows Terminal
In this method, we will use the Windows Terminal app to clear the Clipboard history in Windows 11. Here are some of the simple steps you need to follow.
1. First, click on the Windows 11 search and type in Terminal. Next, open the Terminal app from the list.
2. On the Windows Terminal, click the drop-down arrow and select Command Prompt.
3. On the Command Prompt, type in echo.|clip and hit the Enter button.
That’s it! This will clear the Clipboard History on your Windows 11 computer.
2) Clear a desktop shortcut to clear Clipboard data
You can create a desktop shortcut to clear your clipboard data. After creating a shortcut, you must run it to remove all saved items on your Clipboard. Here’s how to create a shortcut to clear Clipboard data in Windows 11.
1. First, right-click on a blank screen and select New > Shortcut.
2. On the Create Shortcut window, type in cmd /c echo.|clip in the target field and click on the Next button.
3. On the next screen, name your shortcut and click on the Finish button.
That’s it! When you want to clear the Clipboard history, double-click on the desktop shortcut you have created.
3) Clear Clipboard History from Clipboard Flyout
Well, the Clipboard manager provides you with an option to clear all saved items. You must press the Windows + V button to bring the Clipboard flyout to the front.
Now you can see all saved items; click on the Clear all button to clear all saved items.
You can also remove a specific item; for that, click on the three dots next to the item you want to remove and click on the Delete icon.
4) Clear Clipboard History on Windows 11 via Settings App
Windows 11’s Settings app also has an option to clear all saved items on the Clipboard. For that, follow some of the simple steps we have shared.
1. First, click on the Windows 11 Start button and select Settings.
2. On the Settings app, click on the System tab on the left pane.
3. On the right pane, scroll down and click on the Clipboard.
4. Next, on the Clipboard screen, click on the Clear button behind the Clear clipboard data.
That’s it! This will clear your clipboard data. However, this won’t remove the pinned items.
Also Read: Download Windows 11 ISO
So, these are the few best ways to clear your clipboard data on Windows 11. If your PC is often left unattended, it’s best to remove the clipboard data periodically. If you know any other ways to clear the clipboard data, let us know in the comments.