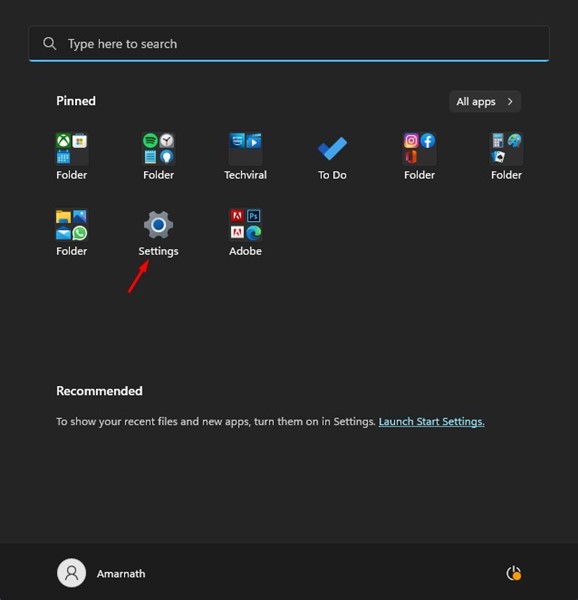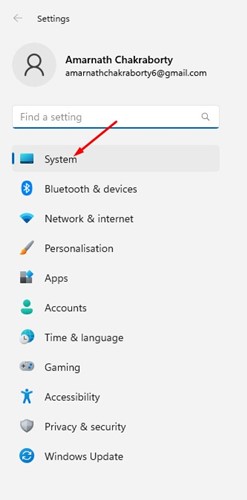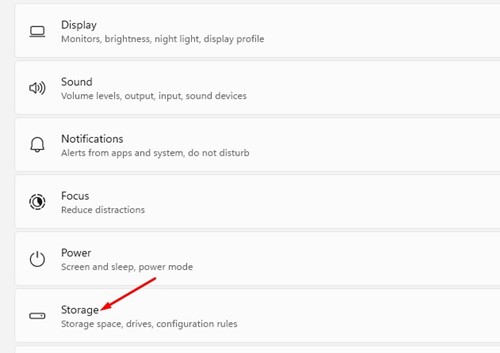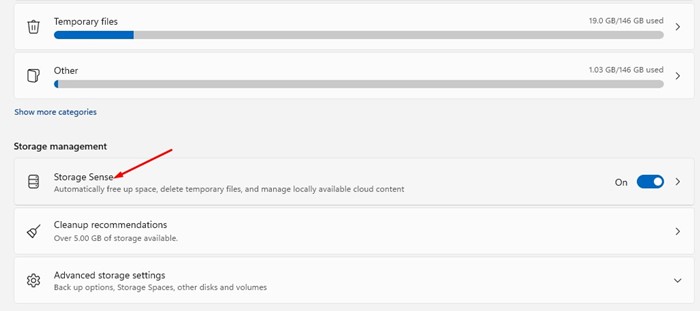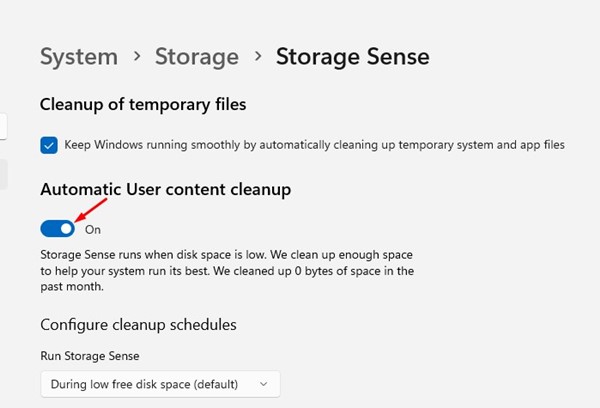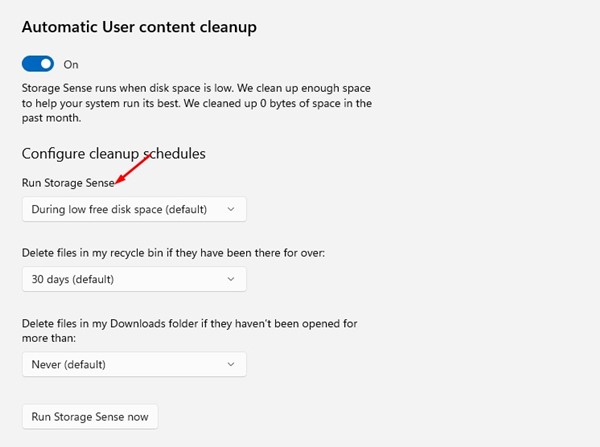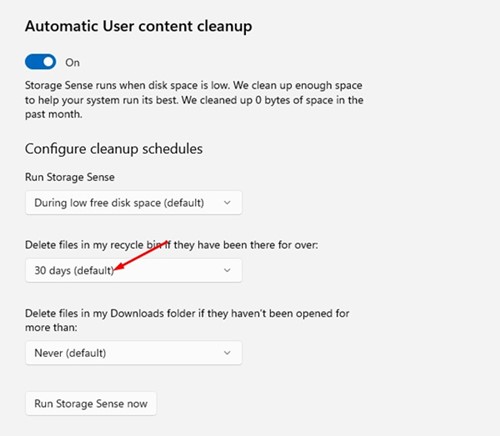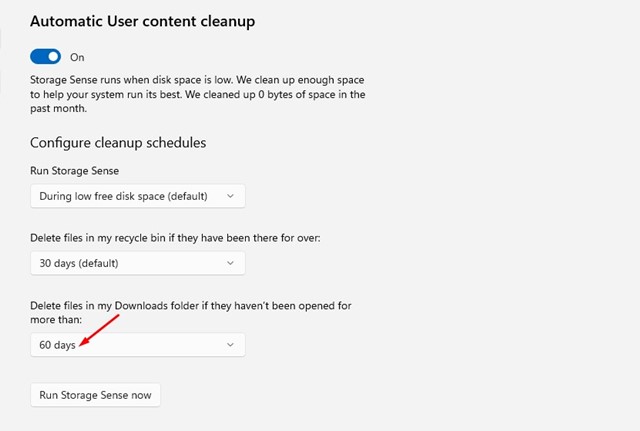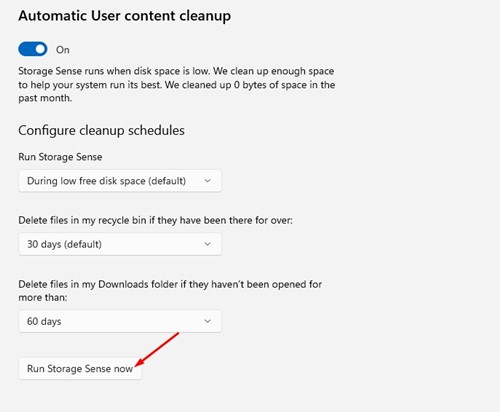The Storage Sense feature resides in the Settings app of Windows 11 and needs to be configured manually. Until now, we have shared many guides on Techviral that revolve around the Storage Sense features, such as how to delete recycle bin items automatically, find what’s taking up space on Windows 11, and more.
Today, we will discuss another great feature of Windows 11’s storage sense: ‘Automatic User Content Cleanup’. Let’s learn about it and how to enable it.
What is Automatic User content cleanup in Storage Sense?
Automatic User Content Cleanup is a feature that forces Storage Sense to run when disk space is low. The part automatically runs Storage Sense and cleans up to help your system run its best.
After enabling Automatic User Content Cleanup, you need to configure the cleanup schedules for Storage Sense. It would help if you chose when Windows 11 should run Storage Sense, when to delete the files stored in the recycle bin, and when to delete the files stored in the Downloads folder.
Also read: 10 Best Free Softwares To Backup & Restore Windows Drivers
How to Enable Automatic User Content Cleanup
It’s simple to enable the Automatic User Content cleanup feature in the Storage Sense. Just follow the steps we have shared.
1. First, click the Windows 11 Start button and select Settings.
2. On the Settings app, click the System tab on the left pane.
3. Now, on the right, scroll down and click on Storage.
4. On the Storage screen, scroll down and click on Storage Sense.
5. On the next screen, enable the toggle for Automatic User content cleanup
Now, Storage Sense will run whenever it detects low disk space on your device. This will enable the automatic user content cleanup on your Windows 11 computer.
Configure Cleanup Schedules in Storage Sense
This method will teach us how to configure cleanup schedules in Storage Sense. Follow some of the simple steps we have shared below.
1. Cick the Windows 11 Start button and select the Settings app.
2. Next, click on the System tab on the left pane.
3. On the right side, scroll down and click on Storage.
4. Now, scroll down and click on the Storage Sense option.
5. On the next screen, scroll to the Configure cleanup schedules section. Select when you want Windows 11 to run the Storage Sense on the first drop-down.
6. On the second drop-down, select when you want Storage Sense to delete files stored in the recycle bin.
7. Now, select when Storage Sense should delete files in your Downloads folder on the third drop-down.
8. If you want to free up space now, click the Run Storage Sense Now button at the bottom of the screen.
Also read: How to Update Drivers on Windows 11
These are the few simple steps to free up storage space on your new Windows 11 computer/laptop. You should configure Storage Sense to run automatically. If you need more help with Windows 11’s storage sense, let us know in the comments below.