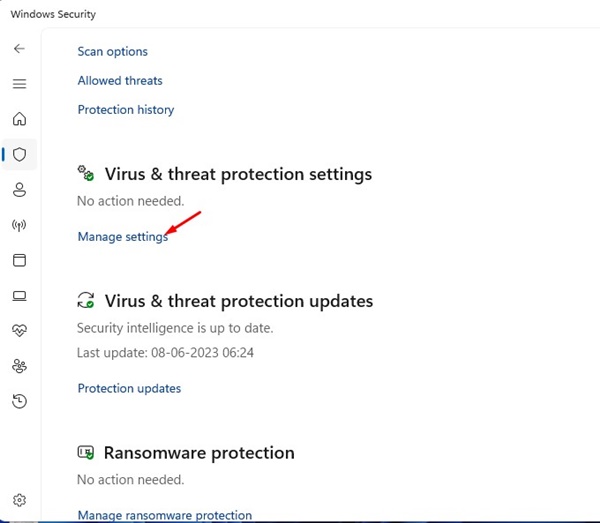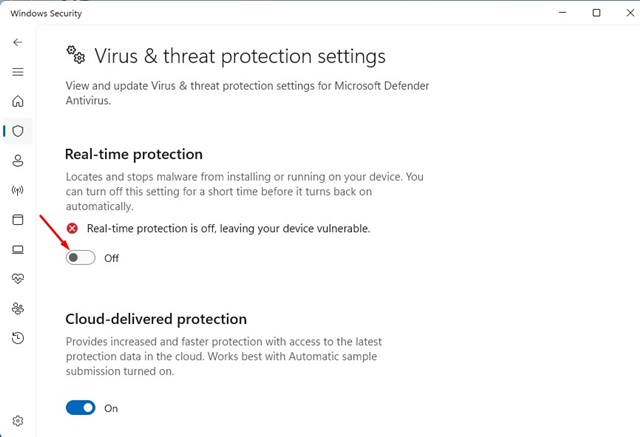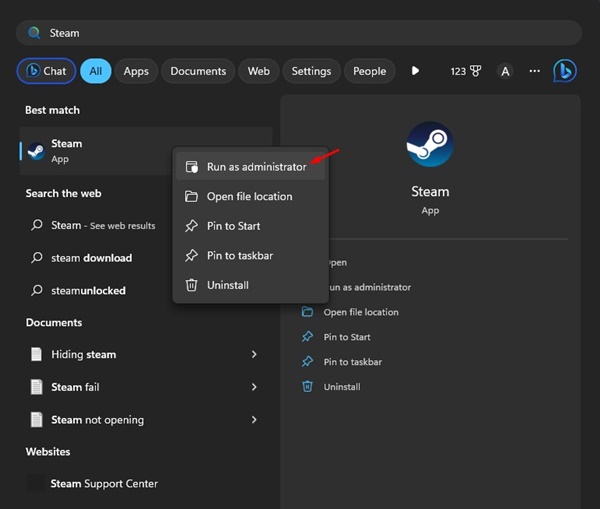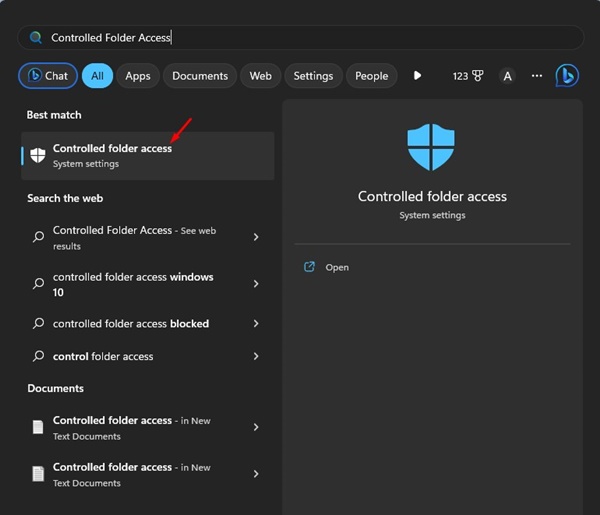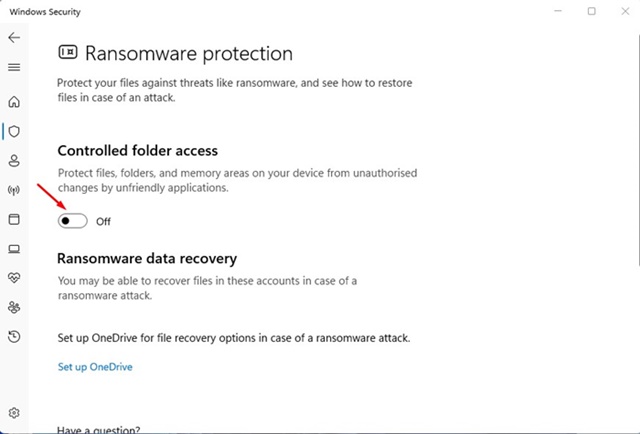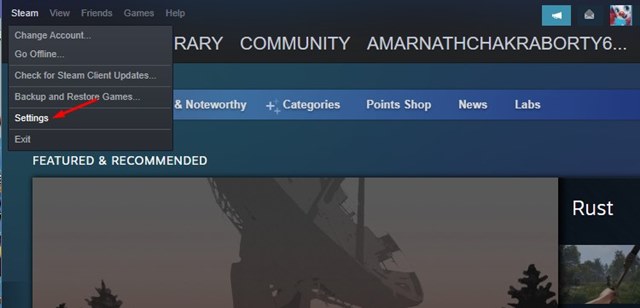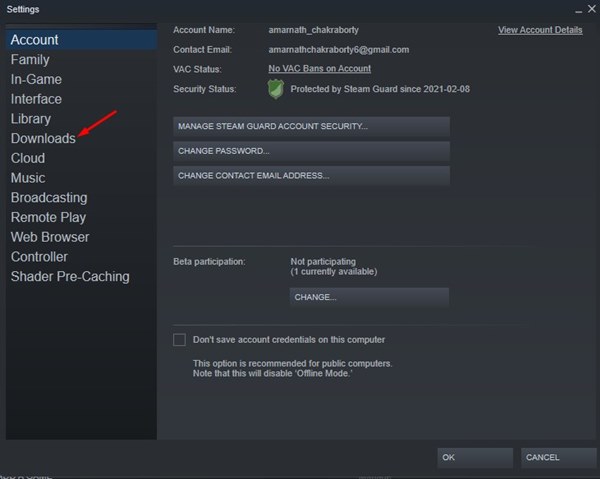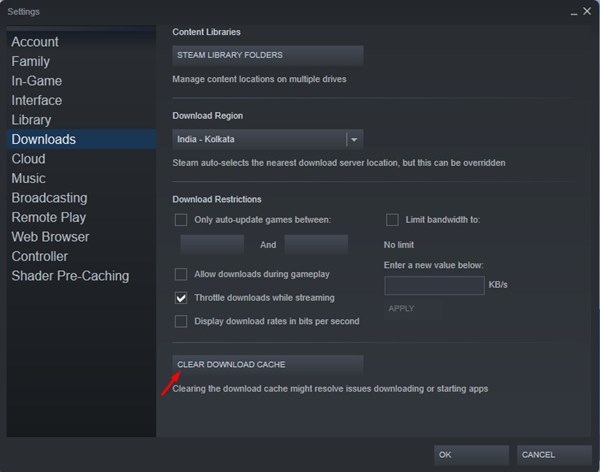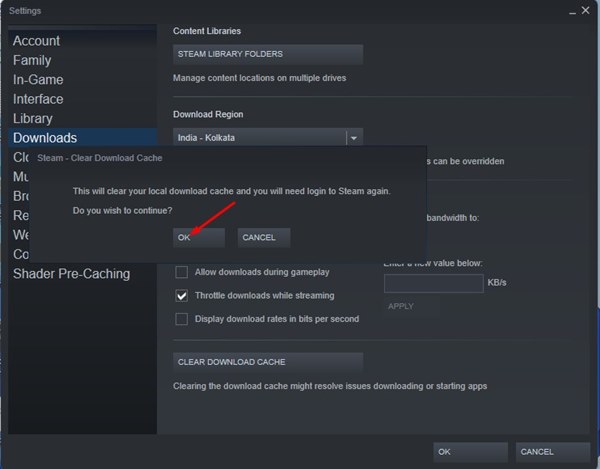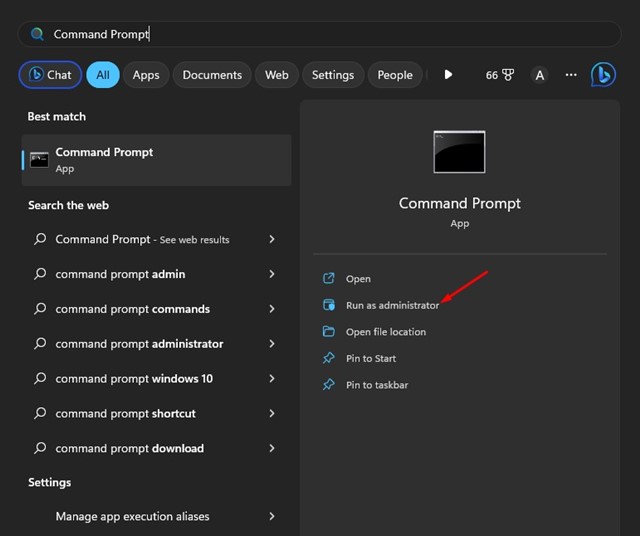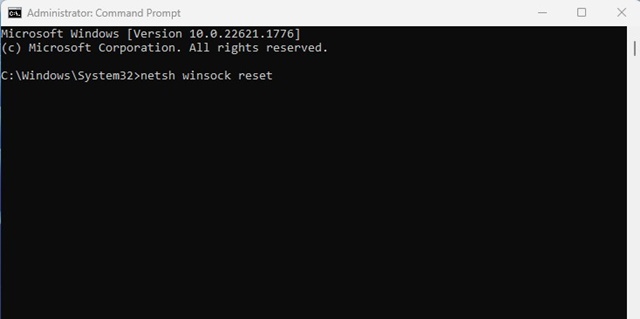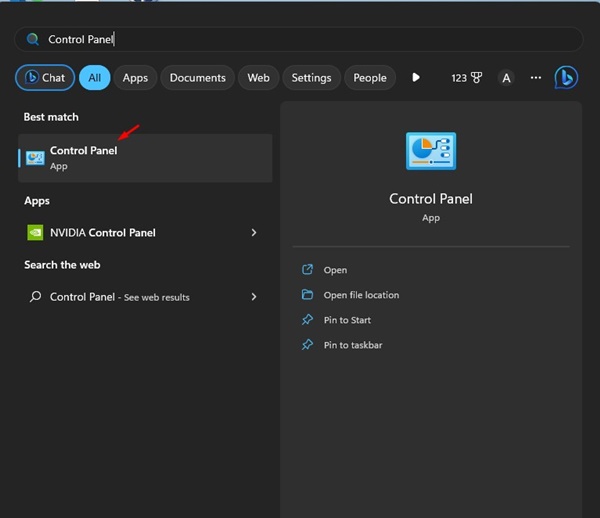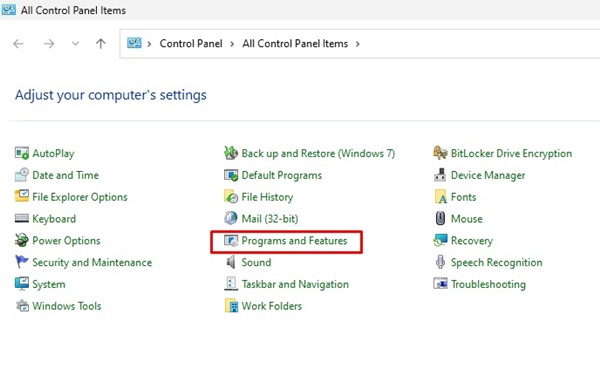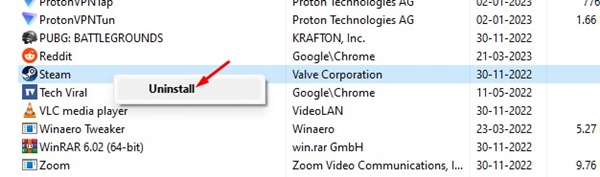If you are a PC gamer looking for options to explore the massive game library that the operating system supports, Steam is your go-to choice.
Steam is a top-rated game distribution service and storefront available on the web. It’s been there for a while, and gamers use it to download and play online games.
While Steam’s desktop client is very feature-rich, it can sometimes throw you an error or two. An unusual ‘Steam Content File Locked’ error is recently troubling many gamers.
The ‘Content File Locked’ error on Steam appears while updating a specific game, and it’s pretty annoying. If this error also troubles you, continue reading the guide until the end. Below, we have discussed what the ‘Content file locked’ error on Steam means and how to get rid of it.
What does the ‘Content File Locked’ error on Steam mean?
The actual reason for the appearance of the Content File Locked error on Steam is still unknown, but it usually appears while updating the games.
When the error appears, it prevents users from updating the games in Steam, and the process fails. The error could appear for various reasons, such as missing game files, permissions, or problems with the hard drive.
8 Ways to Fix ‘Content File Locked’ error on Steam?
Since the actual reason for the error is still unknown, we need to rely on a basic troubleshooting process to get the error fixed. Here are the best ways to fix Content file locked Steam error.
1. Restart your computer
You can restart your computer to resolve the Content file locked error in Steam.
Restarting your computer periodically is very important for proper memory management, updates installation, and getting new features.
It will also eliminate bugs or glitches that may prevent the Steam client from updating the game on your operating system.
2. Disable the Windows Security Real-Time Protection
The next best thing you can do to resolve the Steam error is to disable the real-time protection of Windows Security. Here’s how to disable the Windows Security Real-Time protection.
1. Click on Windows Search and type in Windows Security. Next, open the Windows Security app from the list.
2. When the Windows Security app opens, switch to the Virus & Threat Protection tab.
3. Click the Manage Settings link on the Virus & Threat protection.
4. Next, turn off the toggle for Real-time protection.
That’s it! After making the changes close the Windows Security and try to update the Steam game again.
3. Run Steam Client as Administrator
The Steam Client may require administrative privileges to save certain game installation files. So, it’s best to run the Steam desktop client as an administrator to resolve the potential issue.
- Click on Windows Search and type in Steam.
- Next, right-click on the Steam desktop app and select Run as administrator.
- On the UAC prompt, click on the Yes button.
That’s it! This is how you can run the Steam desktop client as an administrator to resolve the issue.
4. Disable Controlled Folder Access on Windows Security
Windows Security app has a feature called ‘Controlled Folder Access’ that prevents apps from changing important folders. Sometimes, the Controlled Folder access may prevent the Steam client from making changes (transfer files from the server to your PC), which leads to a ‘Content file locked’ error.
Hence, you can try disabling the Controlled folder access on your device to fix the Steam error. Here’s what you need to do.
1. Click on Windows Search and type in Controlled Folder Access.
2. Next, open the Controlled Folder access from the list.
3. On the Ransomware Protection page, turn off the toggle for Controlled folder access.
That’s it! This will disable the Controlled Folder access on your PC and allow every app to make changes to your system.
5. Verify the Integrity of the Game File
Many Steam users have claimed to fix the ‘Content file locked’ error just by verifying the integrity of the game files. Here’s how you can verify the integrity of the game file showing you the error.
1. Launch Steam and switch to the Library tab.
2. Now right-click on the game showing you the error and select Properties.
3. On the Properties screen, switch to the Local Files.
4. On the Local files, click Verify integrity of game files.
That’s it! This is how you can verify the integrity of the game file to fix Steam errors.
6. Clear the Steam Download Cache
An outdated or corrupted cache can also be the reason for Content file locked Steam error. Hence, you can clear the Steam cache to resolve the issue. Here’s what you need to do.
1. Launch the Steam client and select Steam > Settings.
2. On Settings, switch to the Downloads tab.
3. Click the Clear download cache option on the Downloads.
4. Now, click on the Ok button in the confirmation prompt.
That’s it! This is how you can clear the Steam download cache to resolve the error.
7. Reset the Network Settings
Many Steam users have claimed to fix the ‘Content file locked’ error by resetting their PC’s network settings. Hence, you can also try that if the error is still not fixed. Here’s what you need to do.
1. Click on Windows Search and type CMD. Next, right-click on the CMD and select Run as administrator.
2. When the Command Prompt opens, execute the command given below:
netsh winsock reset
3. Next, restart your Windows computer.
That’s it! This will reset the network settings of your PC. After the restart, launch Steam and update the game again.
8. Reinstall the Steam Client
Reinstalling the Steam client is the last option to fix the error. It’s pretty easy to reinstall the Steam client on Windows. For that, follow the steps shared below.
1. Click on Windows Search and type Control Panel. Next, open the Control Panel app from the list.
2. On the Control Panel, select Programs and Features.
3. Now right-click on Steam and select Uninstall.
4. Follow the on-screen instructions to uninstall the Steam client.
5. Once uninstalled, visit the official Steam site and download the latest version of the Steam client for your desktop.
That’s it! That’s how easy it is to reinstall the Steam client on a desktop.
Also read: How to Appear Offline on Steam
The ‘Content File Locked’ error on Steam can be frustrating since it prevents you from updating your favorite games. However, our shared methods will help you resolve the issue. If the methods didn’t help, you must contact Steam’s support team for further help.