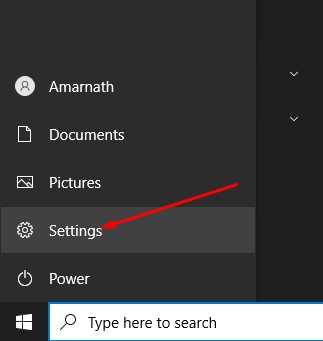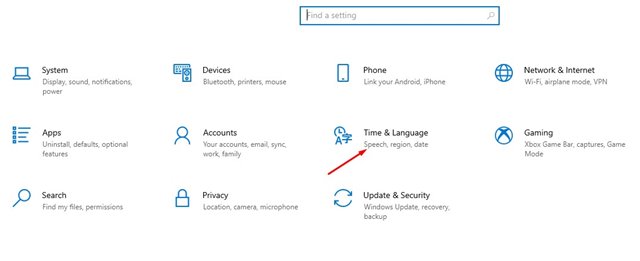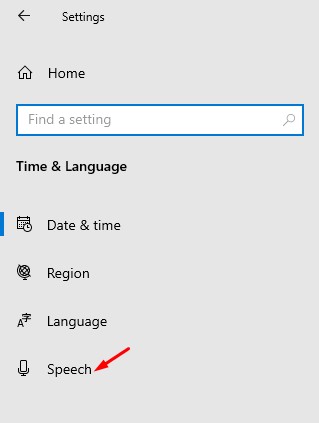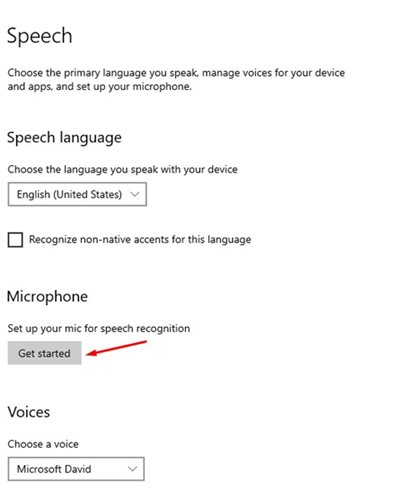If we look back, we will find that technology around has changed a lot over few years. These days, we have facilities like virtual assistants, speech recognition, etc., that improve our lifestyle.
If we talk about the speech recognition features, the overall usefulness of speech to Text has improved a lot. This is because smart home devices and mobile smartphones already have these features.
If we talk about Windows 10, the latest version also has a speech-recognizing digital assistant called Cortana. Unfortunately, although Cortana can perform tasks that you ask, it can’t convert your spoken words into Text.
To dictate Text on Windows 10 computer, you need to utilize the Text to speech feature of Windows 10. Fortunately, Windows 10 has speech recognition settings, but it’s buried deep within the configuration menus.
Also read: 10 Best Speech To Text Apps For Android
Convert Your Speech Into Text in Windows 10
So, if you wish to activate the speech recognition and dictation in Windows 10, you are reading the right guide.
In this article, we will share a detailed guide on how to turn on speech recognition and dictation in Windows 10. Let’s check out.
1. First of all, click on the Start button and select Settings.
2. On the Settings page, click on the Time & Language option.
3. On the left pane, click on the Speech option.
4. Now, you will find various options. First, you need to click on the Get Started button under the Microphone.
5. Now, set up the Microphone, and you are all set to use the Dictation command.
6. To use dictation, you need to press Windows Key + H button. This will open the speech recognition.
7. Now, you need to select the text field and dictate the commands.
For a complete list of dictation commands, you need to check out this webpage.
So, this guide is all about how to convert your speech into text in Windows 10. I hope this article helped you! Please share it with your friends also. If you have any doubts related to this, let us know in the comment box below.