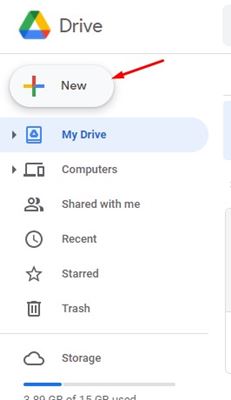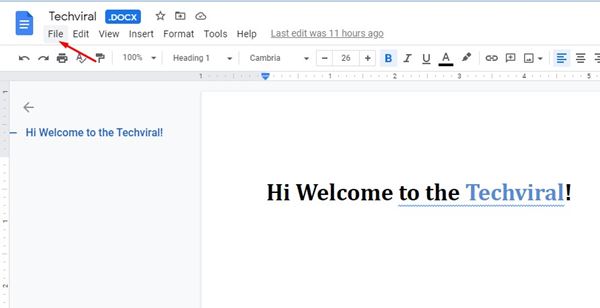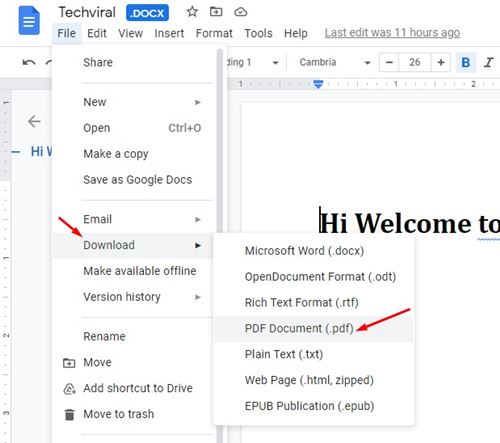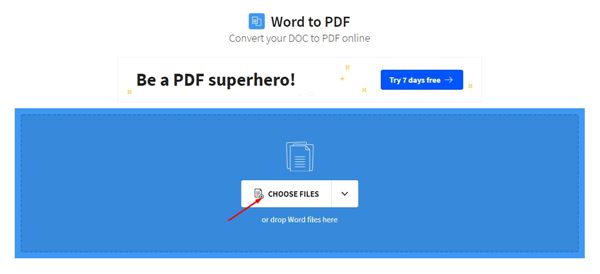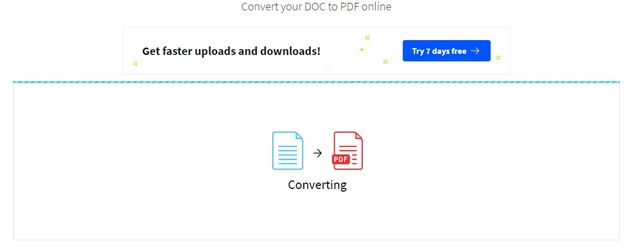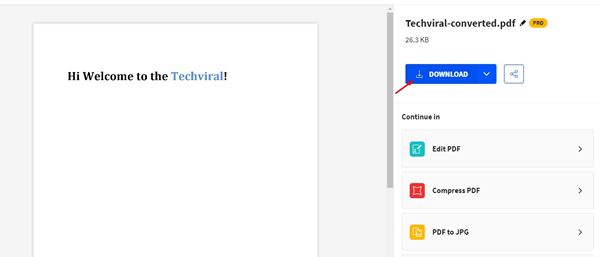If you deal with lots of electronic documents daily, you might know the importance of PDF files. PDF file format is now used everywhere on the internet. You create/receive receipts in PDF, receive bank statements in PDF format, and more.
Sometimes users might also want to convert a word document to a PDF. If your PC doesn’t have a PDF reader, you can rely on Microsoft Word to create one. The trick here is to create a word document containing all information and then converting it to a PDF.
In this way, you don’t need to install any third-party PDF reader application on your PC to create a PDF file. So, in this article, we will learn how to convert a Microsoft Word Document to a PDF.
Also read: 10 Best Free Sites to Edit PDF Files Online
2 Methods to Convert Word Document to PDF
We have shared the two best methods to convert a Word document to PDF on a Windows 10 computer. So, let’s check out the methods.
Using Google Drive
In this method, we are going to utilize Google Drive to convert Word documents into PDF. Follow some of the simple steps given below.
Step 1. First of all, open Google Drive on your web browser.
Step 2. Next, click on the (+ New) button as shown in the screenshot. Next, upload the word document that you want to convert as a PDF.
Step 3. Once uploaded, open the Word document. Next, click on the ‘File‘ button as shown in the screenshot.
Step 4. Next click on the ‘Download‘ button and select ‘PDF Document (.pdf)’
That’s it! You are done. The word document will be converted into PDF in no time.
Using Smallpdf
Well, SmallPDF is a web tool that converts Word documents into PDF format. You don’t need to install any software to use this site. Here’s what you need to do.
Step 1. First of all, open your web browser and head to this website.
Step 2. Next, click on the ‘Choose files’ button, as shown in the screenshot. Now browse the word document that you want to convert.
Step 3. Once uploaded, it will automatically convert your word document into PDF.
Step 4. Once converted, click on the ‘Download‘ button as shown in the screenshot.
That’s it! You are done. This is how you can convert Microsoft Word documents into PDF.
So, this guide is all about how to convert Microsoft Word documents into PDF. I hope this article helped you! Please share it with your friends also. If you have any doubts related to this, let us know in the comment box below.