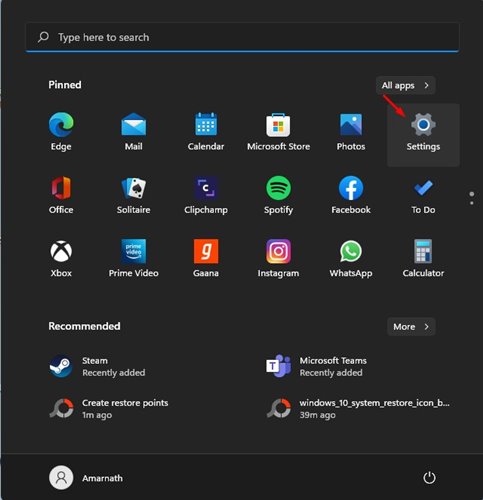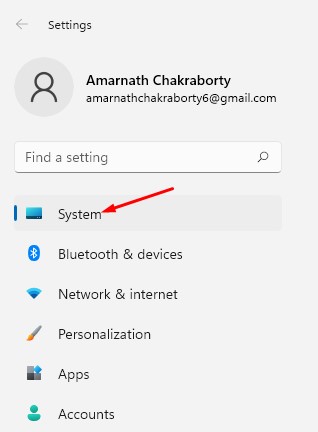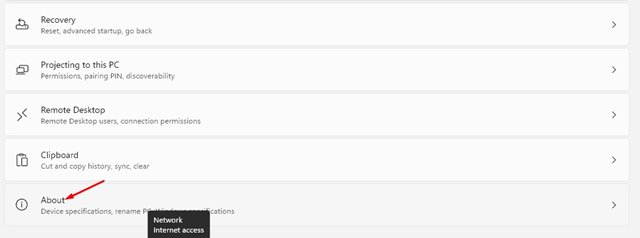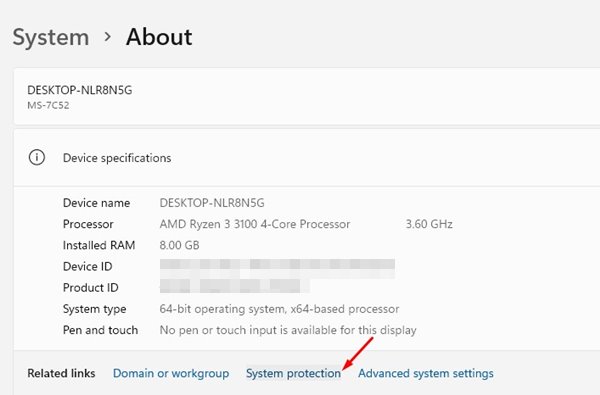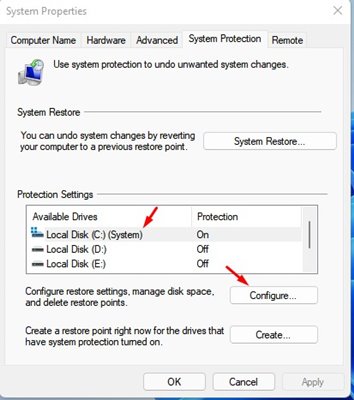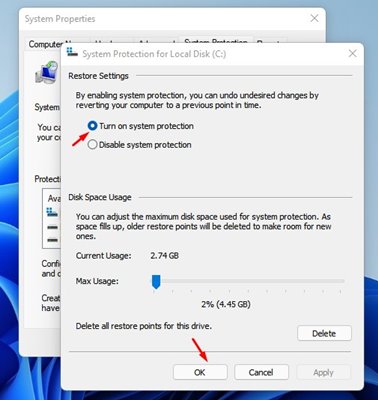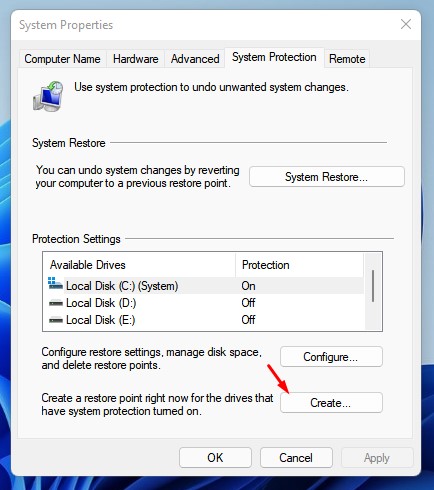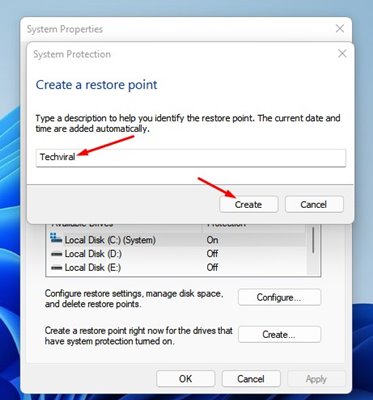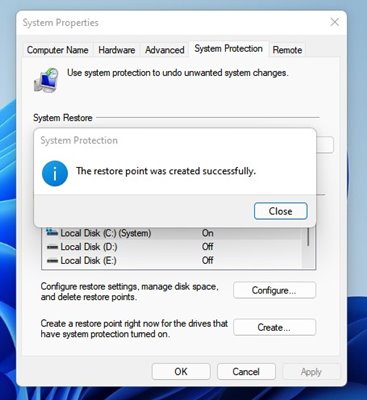The latest preview build of Windows 11 automatically creates a restore point. For those who don’t know, you can restore Windows to the previous version with restore points.
You can create restore points if you often install third-party software. Although Windows 11 creates a restore point whenever you install essential drivers or updates, you can also create restore points manually.
If you are using Windows 11, which is still under testing, it’s best to enable and create restore points from time to time if something goes wrong with your system. So, if you are looking for ways to create restore points in Windows 11, you are reading the right guide.
Also read: How To Reinstall Windows Without Losing Data
Steps to Create a Restore Point in Windows 11
This article will share a step-by-step guide on creating a system restore point on Windows 11. Let’s check out.
1. First of all, click on the Windows Start button and select Settings.
2. On the Settings page, click on the System option.
3. On the right pane, scroll down and click on the About section, as shown in the screenshot below.
4. On the About page, click on the System protection option.
5. This will open the System Properties window. Select the drive and click on the Configure button.
6. On the next Window, enable the Turn on system protection option. You can also adjust the disk space used for system protection. Once done, click on the Ok button.
7. Now, on the System Properties window, click on the Create button.
8. Now, you need to name the restore point. Name it anything that you can remember and click on the Create button.
That’s it! You are done. This will create a system restore point in Windows 11. You will see a success message after the creation of a restore point.
So, this guide is all about how to create a restore point in Windows 11. I hope this article helped you! Please share it with your friends also. If you have any doubts related to this, let us know in the comment box below.