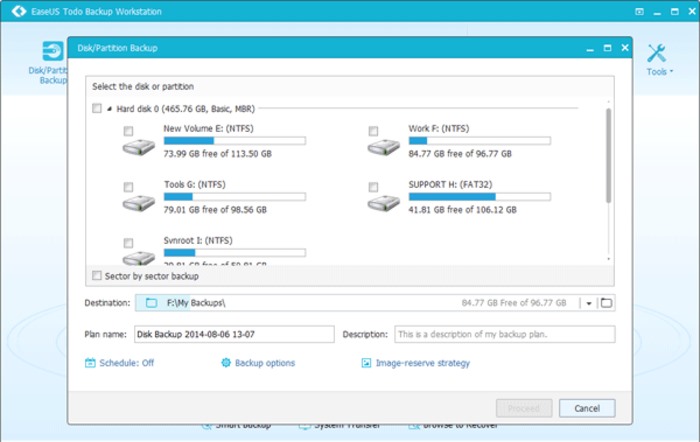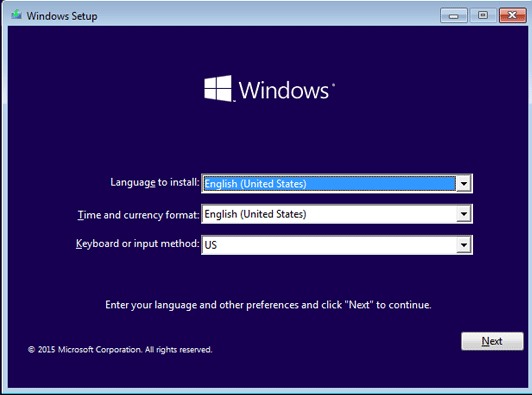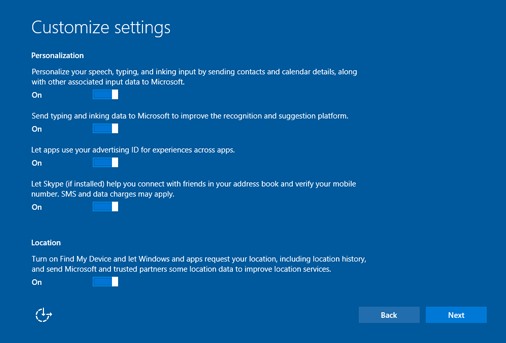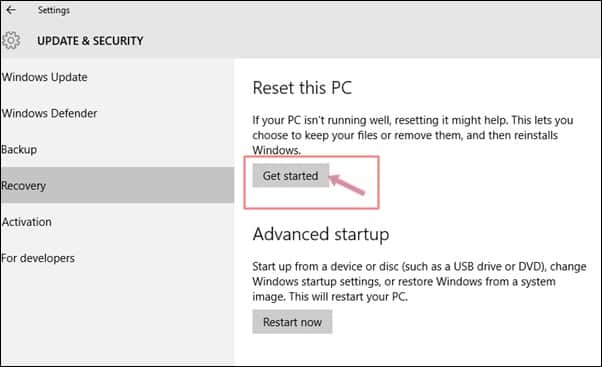Compared to every other desktop operating system Microsoft’s Windows is easy to use and provides endless features. However, on the downside, the bugs are pretty high on the platform.
These bugs usually trigger different errors within the Windows operating system that forces users to reinstall the OS. Reinstalling Windows is not a complicated task, but if you have lots of data stored on it, you need to consider lots of things before you format the OS.
To reinstall Windows 10 operating system, it becomes necessary to take a proper backup before formatting. Once you have formatted the OS, you will not have any single option to get that data back. This is why users often search for terms like ‘Reinstall Windows without losing data’ or ‘Reinstall Windows without formatting’ etc.
Also read: Windows 11 Free Download Full Version ISO File 64 Bit & Beta Versions
Steps to Reinstall Windows Without Losing Data
So, if you are also searching for the same, the good thing is that we have a method that would help you reinstall Windows without losing any single data stored on the device. So, in this article, we will share a working method that would help you reinstall Windows without losing data.
Backup Your Data
Things could go horribly wrong, so you need to make a backup of your entire drive. In this way, you can return to where you were before the reinstall. You also have to create a backup of your data because the reinstall might destroy everything on your hard drive.
The best way is cloning the system, and for that, I recommend the tool “EaseUS todo Backup“, which performs both image backups and cloning.
For this job, I recommend cloning because it will make the later job of restoring the data files easier. On the other hand, image backup doesn’t require an external drive all to itself. Either option will work.
Apart from EaseUS Todo backup, you can use any other backup programs for this purpose. We have shared a list of best Best Cloud File Storage and Backup Services that you can consider.
If you are using any backup service to restore files and folders, then only back up the files. Also, make sure to exclude the Windows system installation files.
You also need to take proper backup of your Windows Drivers, and for that, you need to follow the guide How to Backup and Restore Drivers on Windows 7, 8 & 10.
Windows Reinstallation
How you replace an old windows installation with a new one depends on your recovery tool and your PC vendor. If your PC came with a recovery partition on the hard drive, find the instructions for booting into the repair environment, or you can also search on the internet for the default key of your PC.
Watch the screen as you turn on the computer; it might show a message such as “Press F10 for Repair“. If your recovery tool is an actual Microsoft windows disc, the tool will ask what kind of installation to perform.
You want the type that gives you a fresh version of Windows. For Windows 7,8,8/8.1,10 or Vista, when the wizard asks about the type of installation, select the Custom option.
Note: While you go to custom settings, you must format only the partition where windows were installed previously. You shouldn’t touch the other partitions.
-> Setting Up Windows
Congrats.!! You have a fresh Windows installation. Now the hard work starts from here. Remember that windows will need updating. The patching will happen automatically, but if you want to get it out of the way, launch Windows Update and take care of it.
Now that you’ve cleaned windows of unwanted applications, you have to reinstall all the programs and drivers you want to have on your PC. Start with your security tools like antiviruses, and go from there.
Don’t try to install two programs at the same time and if an installation requires a reboot, make sure to perform a reboot. Once everything is installed, set the wallpaper, change your power and screensaver settings, and so on.
Restoring the Files
After reinstalling the Windows operating system, you need to restore the files you have backed up in the first step. First, restore the backup file that you have created to get back the data.
Use the Windows 10 Reset Option
Well, Windows 10 allows you to reset your device in easy steps. If you perform a system reset, you need to select whether you want to keep your files or wipe the complete system installation drive.
We have shared a detailed guide on resetting Windows 10 PC. You need to follow some of the simple steps shared in that article to reset your PC without losing any data.
The Reset this PC option removes system files and then reinstalls Windows automatically.
So, these are the best methods to reinstall Windows without losing data. I hope this article helped you! Please share it with your friends also. If you have any doubts related to this, let us know in the comment box below.