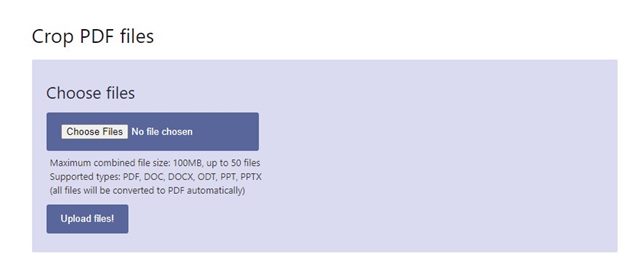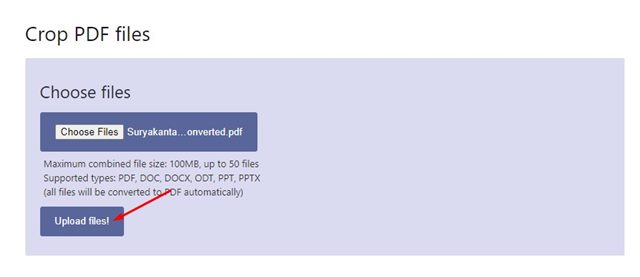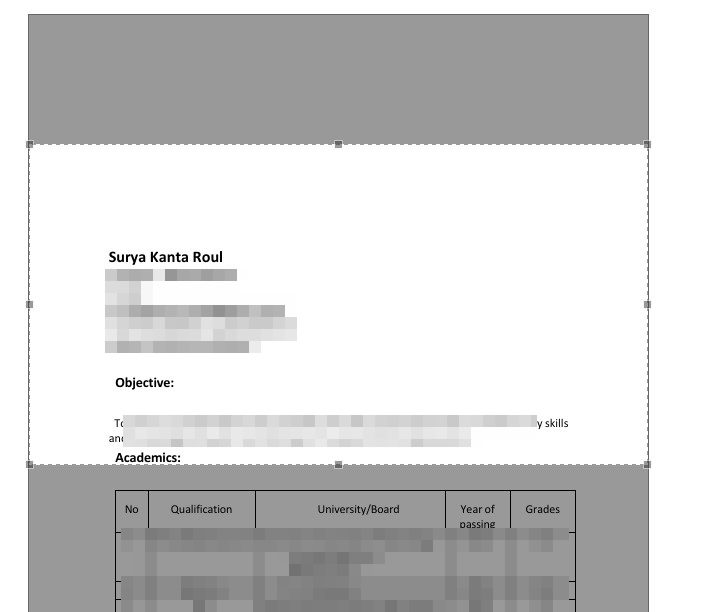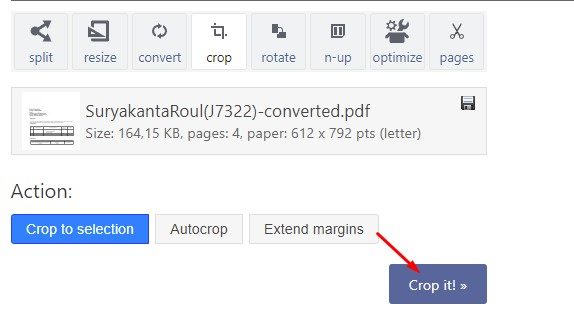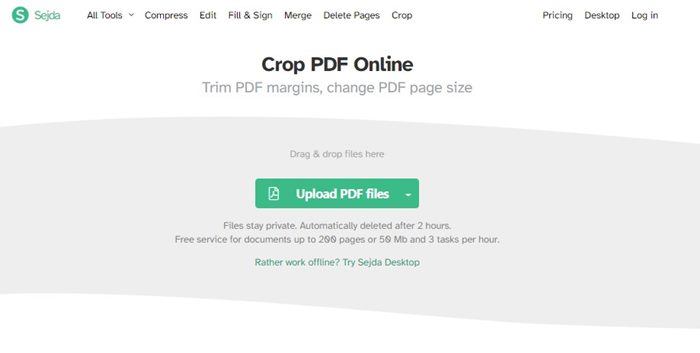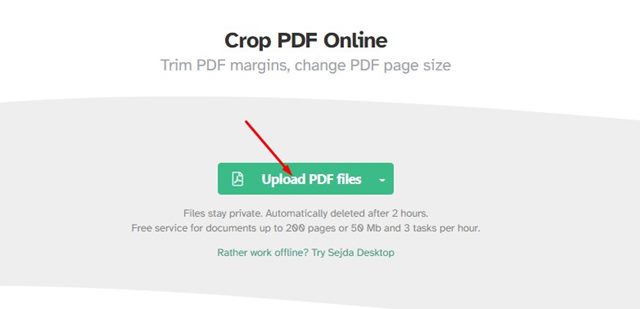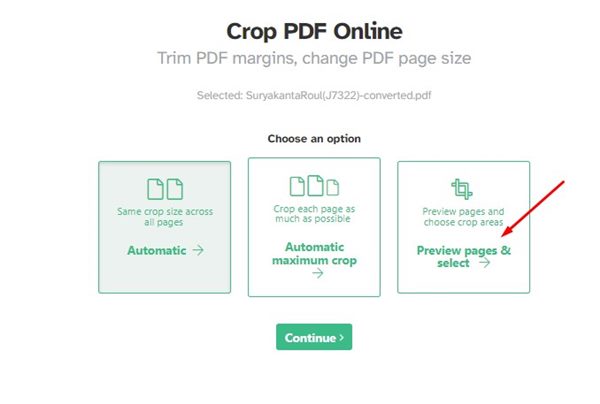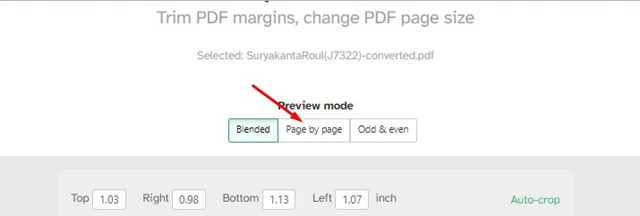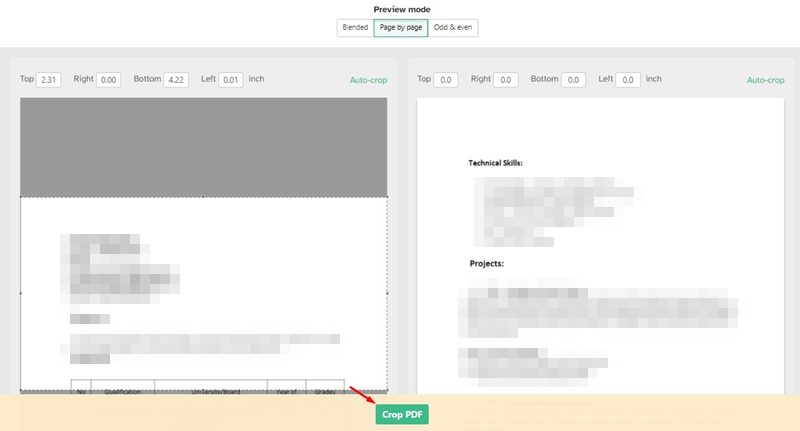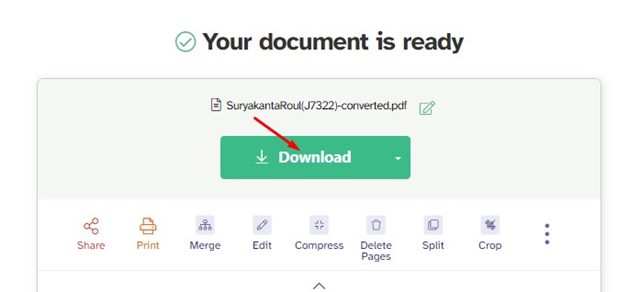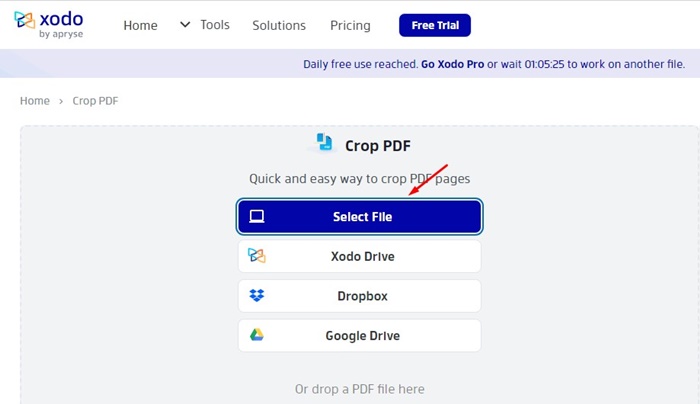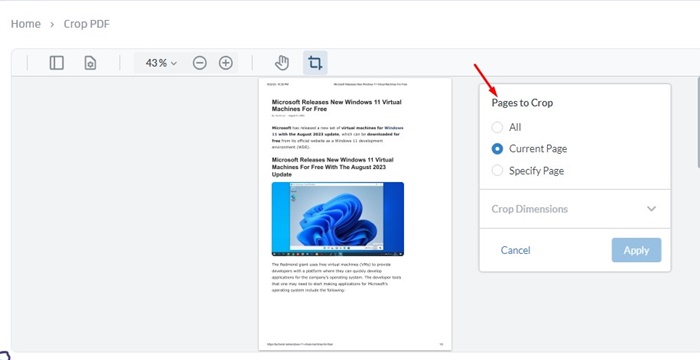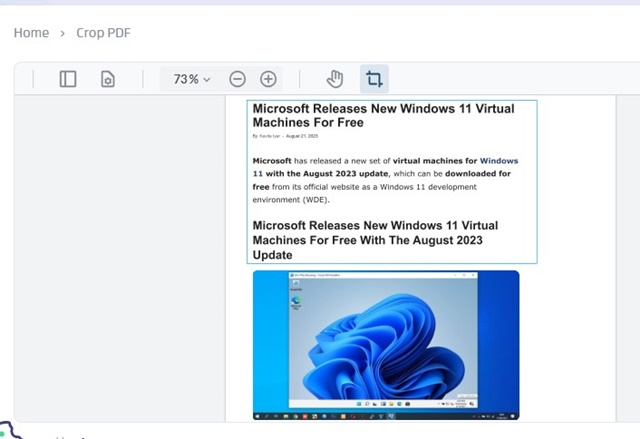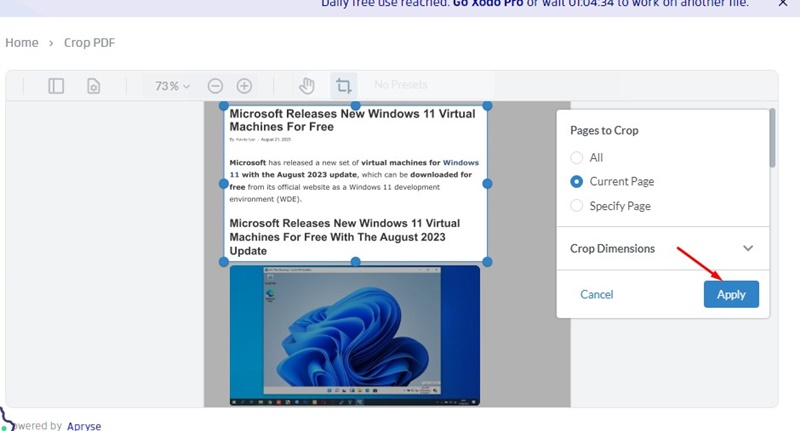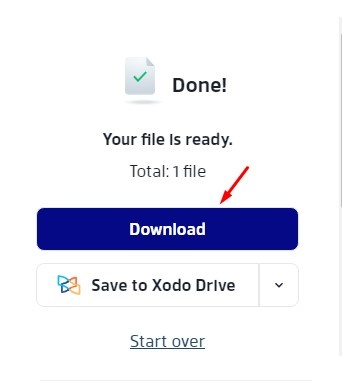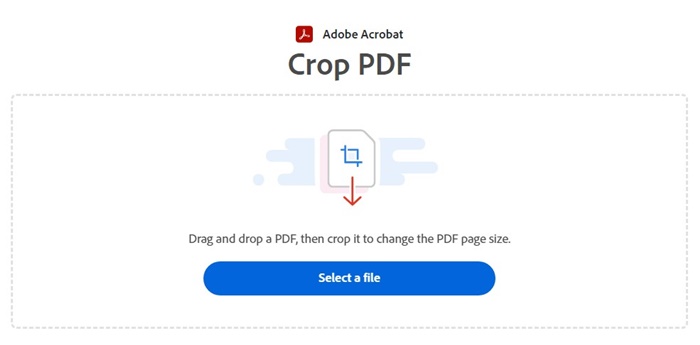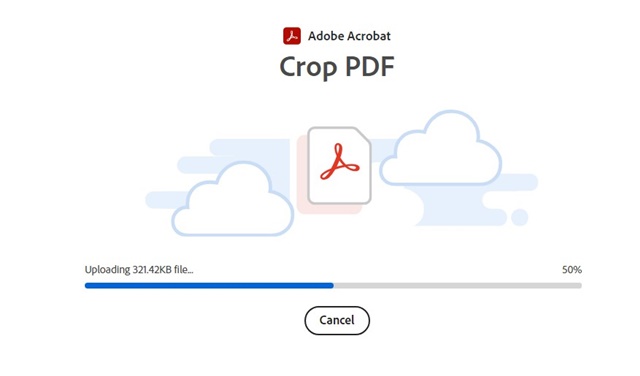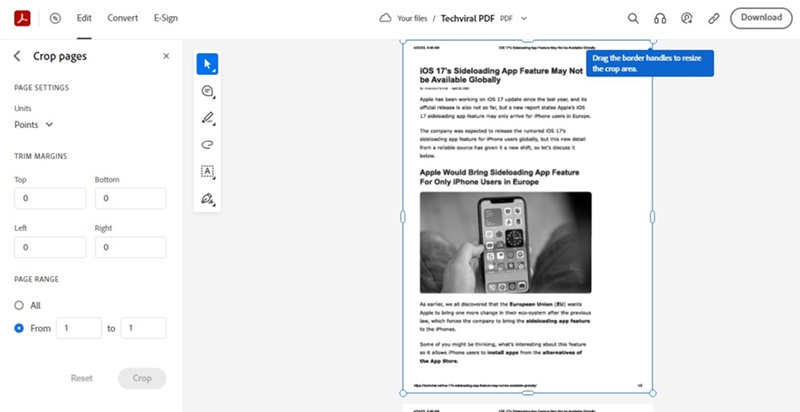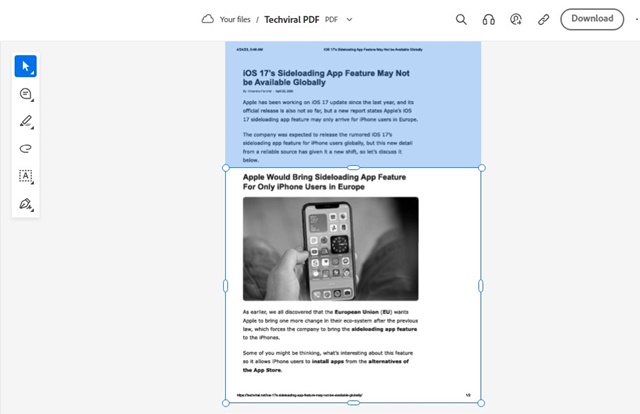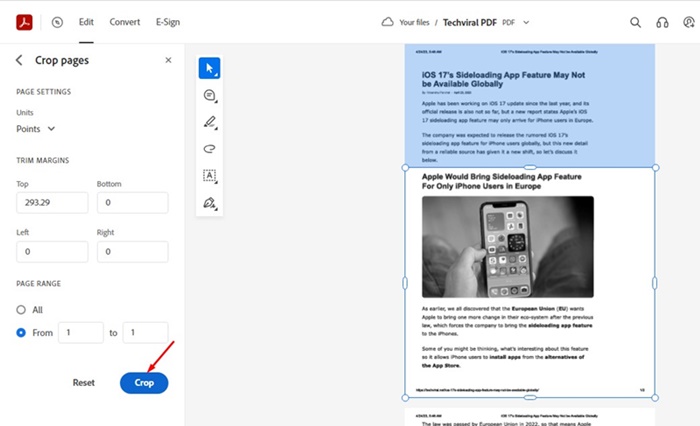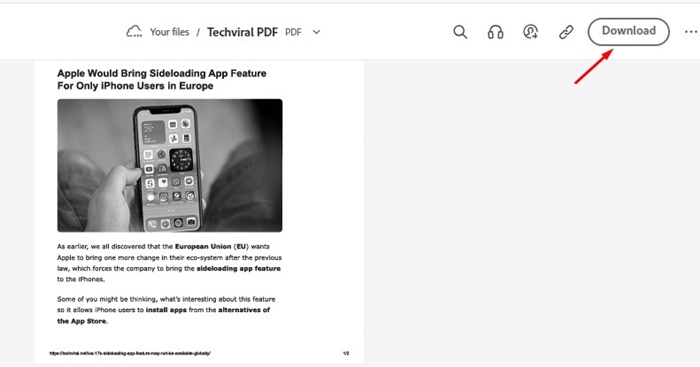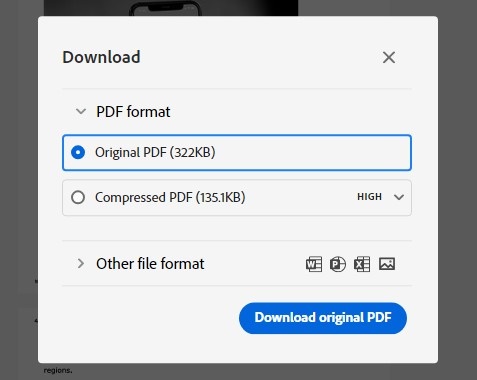Creating a high-quality resume & converting it into a PDF format is easy, but things become complicated when you want to make minor edits to the PDF file. For example, before submitting the PDF file, you may like to crop out the white margins, and that’s not easy.
Yes, you can trim white margins in a PDF file using premium PDF editors, but what if you don’t want to spend money on it? In such a case, you must rely on free online PDF editors to trim or crop white margins from a PDF file.
Below, we have used a few websites to crop PDF files online. All of the websites we listed are free to use; hence you can use them as well.
1. Crop PDF Files Using PDFresizer
PDFResizer is a free and easy-to-use online tool for cropping and changing the canvas size of a visual PDF document. Compared to other online PDF editors, PDFResizer is easy to use and works well. Here’s how to use PDFResizer.
1. First, open your favorite web browser and visit webpage.
2. Now click the Choose Files button and upload the PDF file you want to edit. Once done, click on the Upload files! button.
3. Now select the portion which you want to crop.
4. Once done, click on the Crop it! button at the bottom.
5. Now, wait until the web tool crops your PDF file. Once done, click the Download button to download the cropped PDF file.
2. Crop PDFs Using Sejda PDF Crop
Sejda Crop PDF Online is a web-based tool that allows you to trim PDF margins and change the PDF page size. The good thing about this web tool is that it provides multiple crop options. Here’s how to use the tool.
1. Open your favorite web browser and visit this webpage.
2. Next, click the Upload PDF files button and select the PDF file you want to crop.
3. Now, you will find three different crop options – Automatic, Automatic maximum crop, Preview pages & select.
4. To crop the PDF file manually, select the third option and click the Continue button.
5. Next, open the Preview mode and select the Page by Page option as shown below.
6. Select the portion you want to crop for each page. Once you’ve done this, click the Crop PDF button.
7. Once cropped, click the Download button to download the cropped PDF file.
3. Crop PDF Files using Xodo PDF
Xodo is a productivity suite that brings lots of easy-to-use PDF tools to keep your document safe. It has a PDF cropper that lets you crop PDF pages in different sections. Here’s how to crop PDF files for free online.
1. Open your favorite web browser and visit this webpage.
2. When the page opens, click the Select File button and select the PDF file you want to crop.
3. Now select the Pages to Crop option.
4. Now select the portion that you want to crop.
5. Once selected, click on the Apply button.
6. On the right side, click the Download button to download the cropped PDF file on your computer.
4. Crop PDF using Adobe Acrobat PDF Cropper
Adobe has an online PDF Crop tool that is of great use. It’s free to use; you must sign in with your Google account. Here’s how you can use the PDF crop tool of Adobe Acrobat.
1. First, open your favorite web browser. Then, open this webpage and click on the Select a file button. Select the file you want to crop.
2. After selecting the PDF file, wait for the PDF file to upload.
3. Sign in with your Google Account. This will open your uploaded PDF file in the Adobe PDF cropper.
4. Now select the portion of the PDF file you want to crop.
5. Once selected, click the Crop button on the left pane.
6. This will crop the PDF File. Click on the Download button at the top right corner.
7. On the Download prompt, click on the Download original PDF button.
These are the best ways to crop PDF files online. The listed websites offer many other features, such as PDF editing, PDF signing, and more. I hope this article helped you! Please share it with your friends, too. If you have any doubts, let us know in the comment box below.