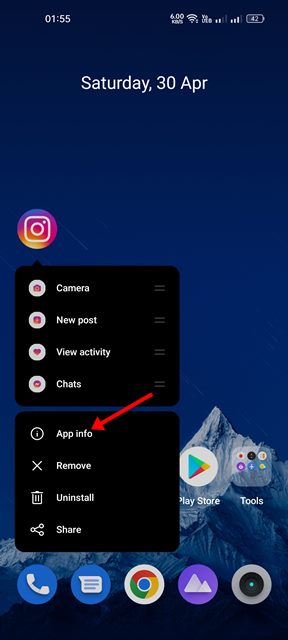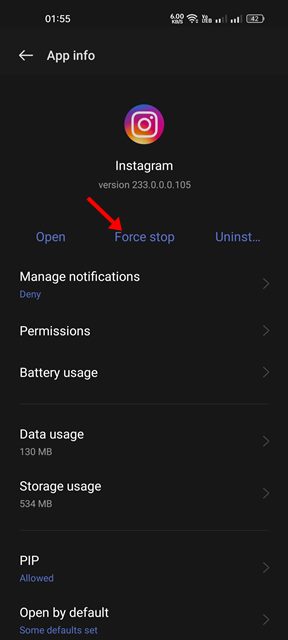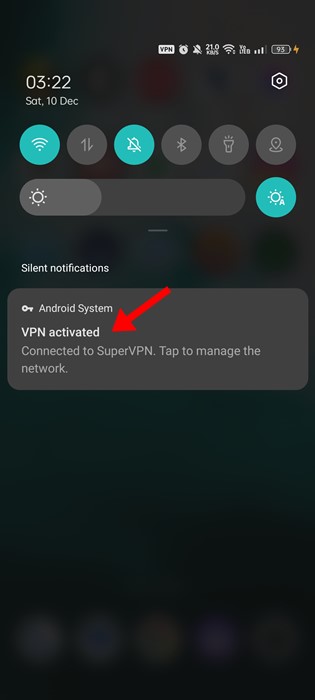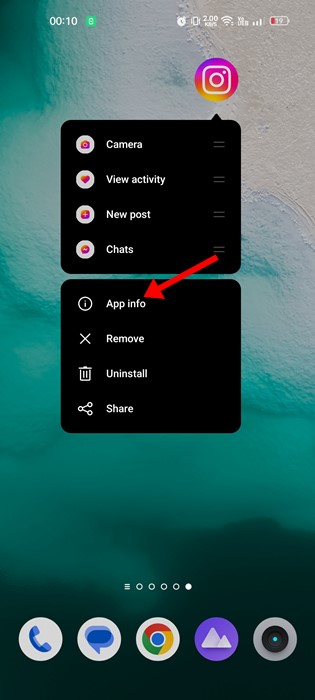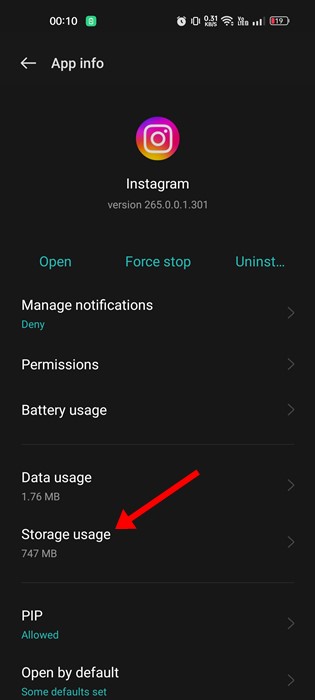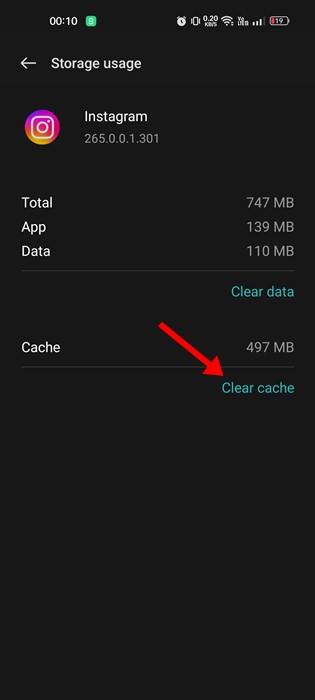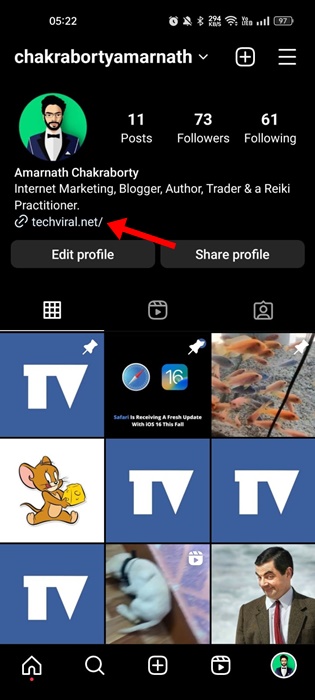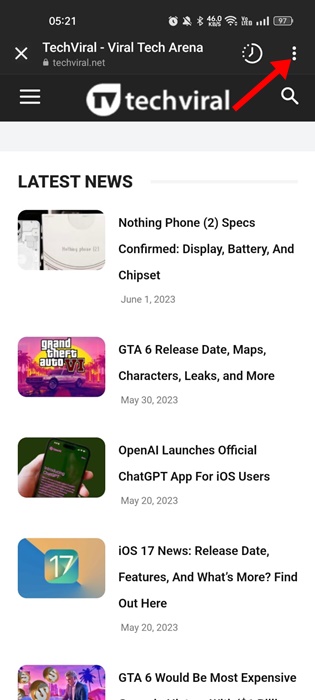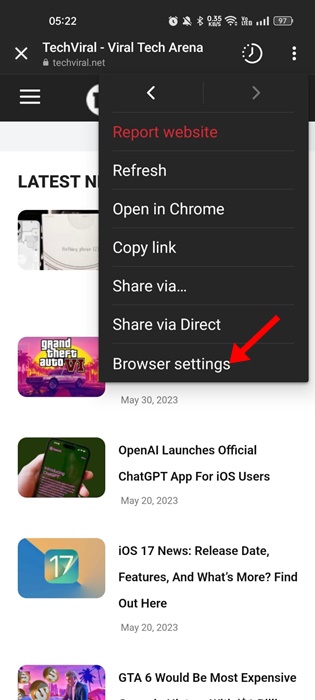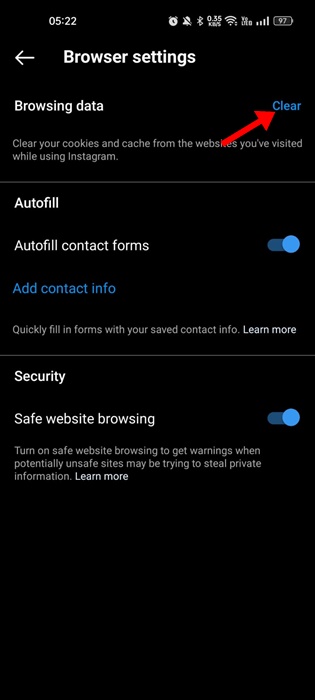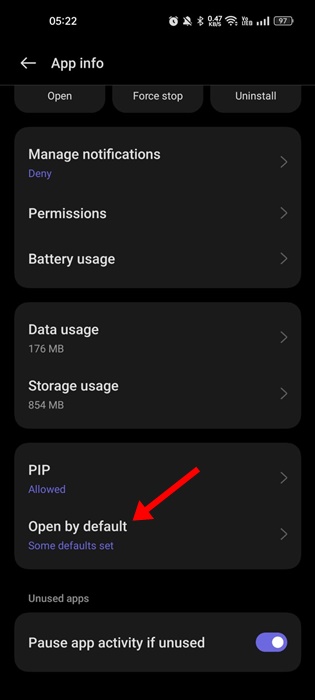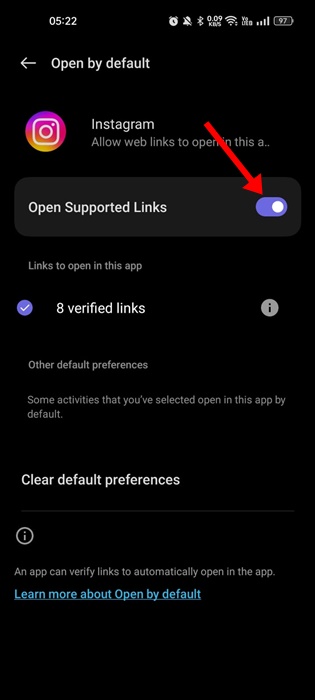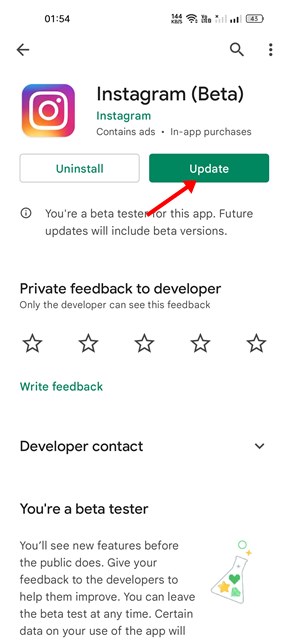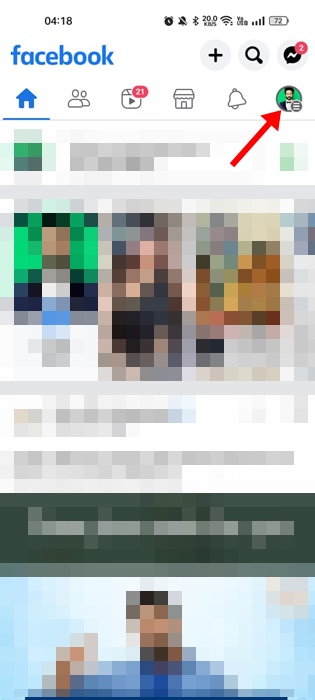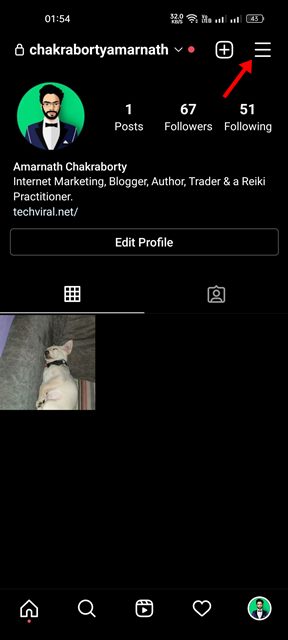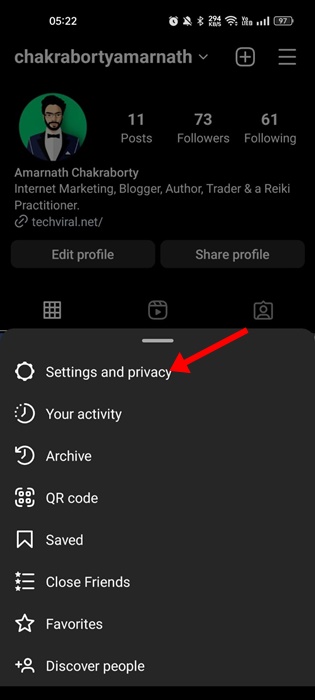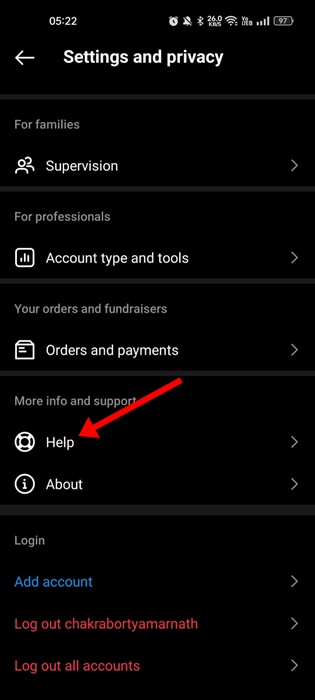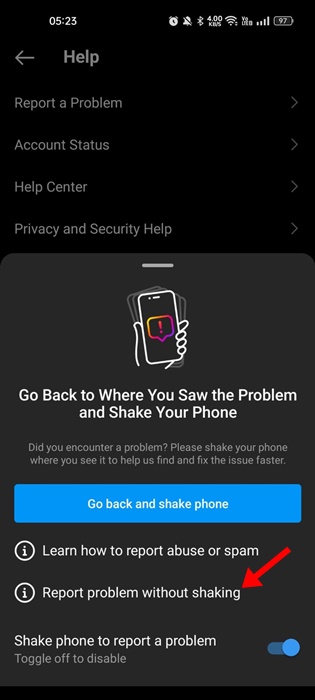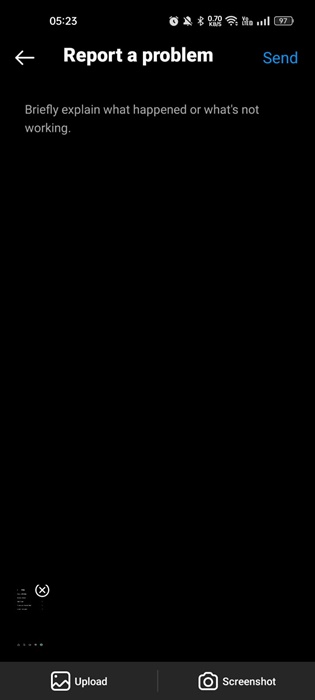Instagram is a great social networking site to have fun. It’s completely free to use and widely used by individuals and businesses.
Businesses and celebrities also use this website to promote their products. When you check those business accounts on Instagram, you will find their product or business website in the bio section. The Instagram bio section tells a lot about the business or the individual.
Instagram allows you to share Links in the Bio, and whenever someone clicks on the shared links, the site redirects them to the website. However, what if the Instagram Bio Link fails to work in some cases?
Instagram Bio Link not working issue is already faced by many users. The problem is mainly due to invalid URLs or spelling mistakes, which makes the URL useless.
Reasons for Instagram Links Not Working
You may get an error message while adding certain links to your Instagram Bio. The link errors usually appear due to these reasons.
- You are adding the link, which is no longer available.
- The link you are sharing is banned for use on the platform.
- Instagram Doesn’t support shortened links.
- Multiple users have reported the Link on the platform.
10 Ways to Fix Instagram Links Not Working
So, if you face problems due to Instagram Links not working, continue reading the article. Below, we have shared some easy methods for fixing Instagram Links not working on mobile. Let’s get started.
1. Check and rule out the spelling mistakes
The first thing to do if you can’t add a link to your Instagram Bio is to check & rule out the typos. Ensure the link you’re trying to add is valid and active.
If the link is not active or removed, you will encounter errors. Next, check out the spelling mistakes in the URL.
By default, Instagram allows you to add up to 30 characters to your bio link field. So, if your URL is longer than that, you need to trim it down using a URL shortener service.
2. Fix Link Not Allowed on Instagram
As mentioned above, Instagram is strict on what type of links users can share on the platform. If the link you are trying to add is already banned on Instagram, you won’t be able to add it.
You will see an error like ‘Link Not Allowed’ while trying to share a banned URL on Instagram. So, make sure the link is not flagged on Instagram.
URLs that redirect users too many times before taking them to an actual webpage trigger a red flag on Instagram.
Instagram considers such links malicious or spam. So, if you have been prevented from adding a specific link to your Instagram Bio, check whether the link redirects users too many times.
If the redirection issue is valid, you need to get it fixed and then share the link on your Instagram Bio.
4. Force Stop the Instagram App
One of the best things you can do to resolve a link not working on an Instagram Story or Bio is to force stop and reopen the app.
Instagram links can often become unclickable due to temporary glitches in the app. You can easily eliminate such glitches by force-stopping the Instagram app. Here’s what you need to do.
1. Long press the Instagram app icon on your home screen and select App Info.
2. On the App Info screen, tap on the Force Stop.
3. Once force stopped, simply reopen the Instagram app.
That’s it! That’s how easy it is to force stop and reopen the Instagram app on your Android device. If you use an iPhone, swipe up from the bottom of the screen to bring the app switcher. When the app switcher appears, swipe up on the Instagram card to close it.
5. Disable the VPN app on your phone
The use of VPN apps can interfere with the functionality of the Instagram app. This happens due to connection drop issues triggered by VPN/Proxy apps.
So, if you are using a VPN app on your phone, you can temporarily disable it and see if that helps with adding a Link to your Instagram Bio.
If disabling the VPN didn’t help, you can turn on the VPN and follow the next methods we have shared.
6. Clear the Instagram Cache & Data
An outdated or corrupted app cache is often a reason for Instagram Bio Link not working issue. Hence, you can clear the Instagram Cache to fix the problem. Here’s what you need to do.
1. Long press on the Instagram App icon and select App Info.
2. On the App Info screen, tap on Storage Usage.
3. On the Storage usage, tap on Clear Cache and then Clear Data.
4. Now open the Instagram app again and log in with your account.
That’s it! After following these steps, you can fix the Instagram Link not working issue on your Android device.
7. Clear In-App Browser Data
When you click on any link through the Instagram app, the link opens in Instagram’s in-app browser. So, you can also clear the in-app browser data to resolve the problem.
1. Open the Instagram app and click on any other working link.
2. When the link opens in the in-app browser, tap on the three vertical dots at the top-right corner of the screen.
3. Select Browser Settings on the menu that appears.
4. Tap the Clear button beside the Browsing data on the browser settings.
5. On the Clear Browsing Data? prompt, tap on the Clear Browsing Data.
That’s it! This is how you can clear browsing data of Instagram’s in-app browser.
8. Set Instagram to Open Supported Links
If you have accidentally restricted the Instagram app from opening the supported links, clicking on any link, be it on a profile, post, reel, or story, won’t open on your phone.
So, you must configure the Instagram app to always open the Supported links in its in-app browser. Here’s what you need to do.
1. Long press on the Instagram app icon and select App Info.
2. On the App Info screen, tap on the Open by default.
3. On the Open by default screen, enable the toggle for Open Supported Links.
That’s it! That’s how easy it is to configure the Instagram app always to open supported links.
9. Update the Instagram App
If you have tried all the methods we have shared, you still cannot open Instagram bio links; chances are you have a buggy Instagram app.
Bugs or an outdated Instagram app are often reasons for such problems. So, you need to check if a newer version of the Instagram app is available and install it to resolve the issue.
You need to open the App Store or Android or iOS and then update/install the latest version of the Instagram App.
10. Contact Instagram Support
If all solutions on the article failed to fix the ‘Cannot add link in Bio’ or ‘Instagram Bio Link not working’ problem, it’s time to contact the Instagram support team. You need to explain your problem, and the support team will look into the issue.
1. Open the Instagram app and tap on your profile picture.
2. On the profile screen, tap on the hamburger menu.
3. Select Settings and Privacy on the menu that appears.
4. On Settings, tap on Help.
5. On the Help screen, tap Report a problem without shaking.
6. Tap Report a problem again on the confirmation prompt.
7. Now, briefly explain your issue and add some screenshots. Once done, tap the Submit button to send the report to Instagram Support Team.
That’s it! This is how you can report a problem to the Instagram Support team.
Also Read: How to Fix Instagram Filters Not Working
Instagram Links not working issue can be frustrating, but it can be easily fixed. These are the best solutions to fix Instagram Bio links not working on Android. Let us know in the comments below if you know of any other ways to fix the problem.