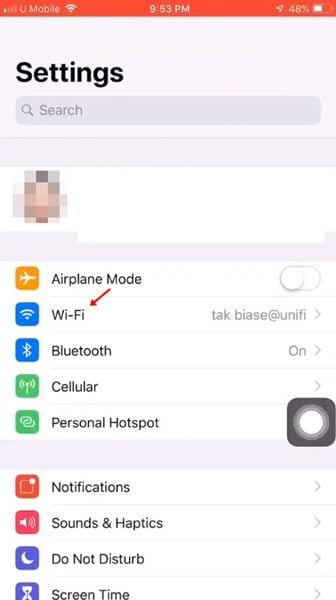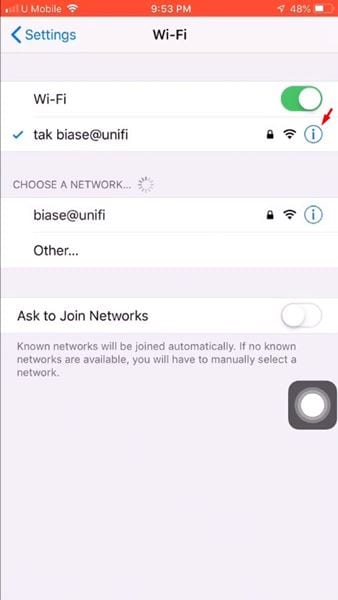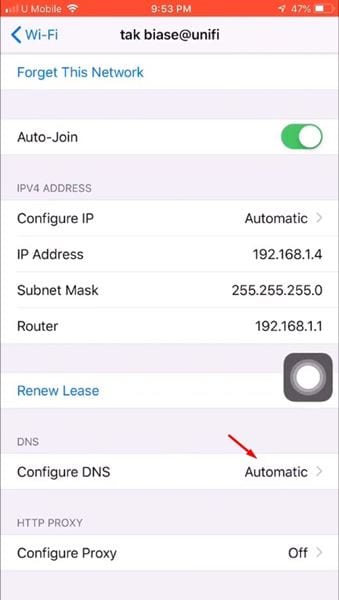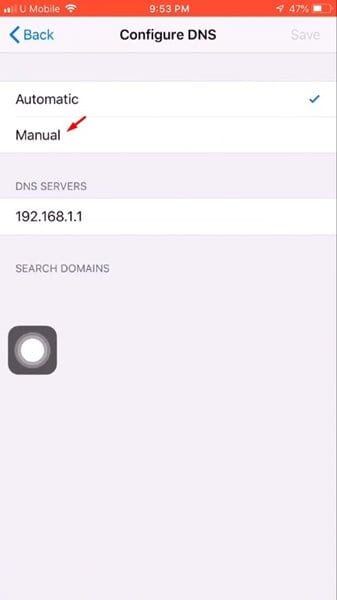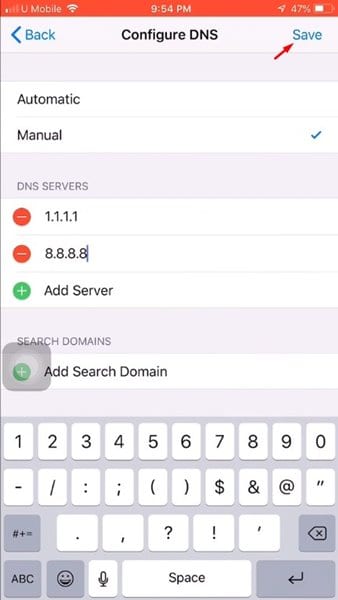Earlier, we shared an article on adding a custom DNS server on Android. Today, we are going to share the same for iPhone users. Like Android, you can set up custom DNS servers to use on iPhone. The process is pretty easy and doesn’t require additional app installation.
But before sharing the method, let’s understand how DNS works and its role. DNS, or Doman name system, is an automated process that matches domain names to their IP Addresses.
What is DNS?
Regardless of the device you are using, when you enter a URL in the web browser, the role of DNS servers is to look at the IP Address associated with the domain. If matched, the DNS server comments on the visiting website’s web server and the web page is loaded.
This is an automated process, and you don’t need to do anything in most cases. However, there are times when the DNS server fails to match the IP Address. At that time, users get various DNS-related errors on the web browser as the DNS probe started, DNS Lookup failed, the DNS server not responding, etc.
How to Add Custom DNS Server On iPhone
All of the DNS-related problems can be easily fixed by using a custom DNS server. You can easily set up a custom DNS server on an iPhone without installing any app. Below, we have shared a detailed guide on adding a custom DNS server on the iPhone. Let’s check out.
1. First, open the Settings app on your iOS device.
2. On the Settings page, tap on the Wi-Fi option.
3. On the WiFi page, tap the (i) sign behind the WiFi name.
4. On the next page, scroll down and find the Configure DNS option.
5. Tap on the Configure DNS option and select the Manual option.
6. Now tap on the Add Server option, add the DNS servers, and tap the Save button.
7. Once done, the WiFi network will re-connect.
Best DNS Servers for iPhone
It’s always profitable to use a public DNS server address, which is free. The one assigned by your ISP is often outdated and overcrowded.
Since you already know how to add a custom DNS server to your iPhone, it’s time to check the best available DNS options.
We have shared a detailed guide on the best free Public DNS servers. You should read that article and pick the one that satisfies your needs.
This article explains how to change the DNS server settings on an iPhone. I hope it helped you, and please share it with your friends.