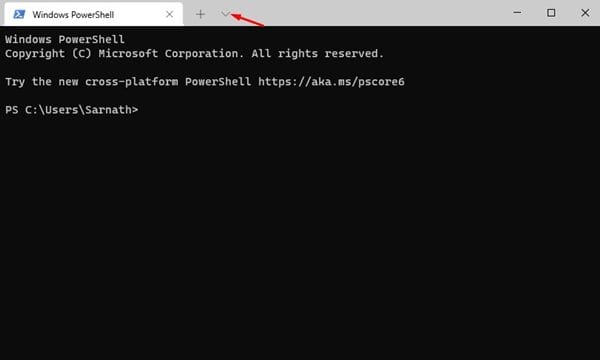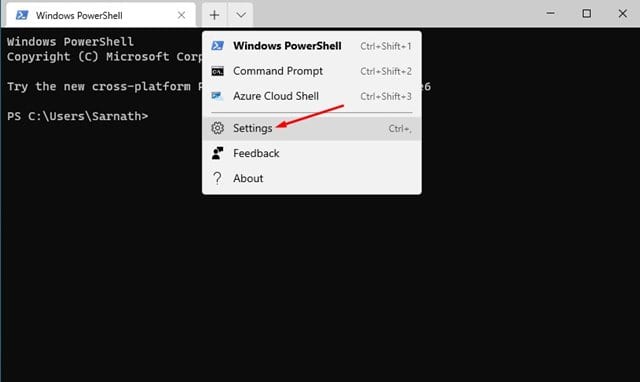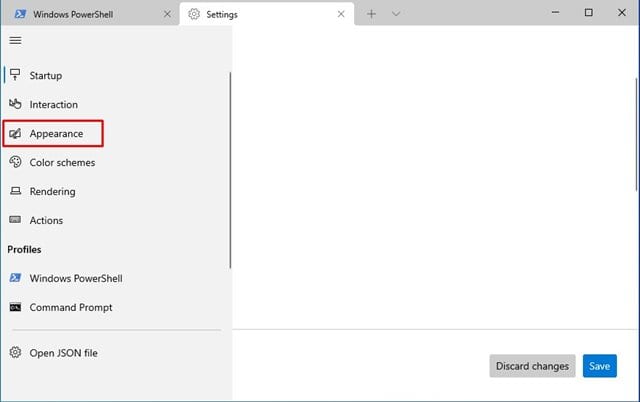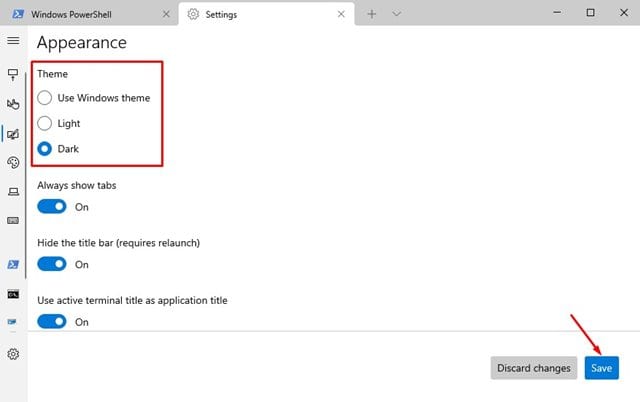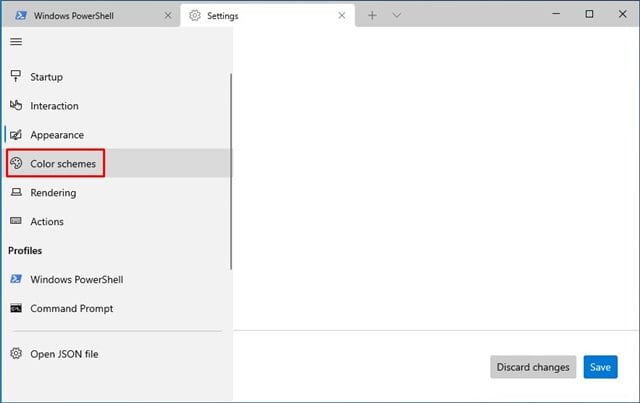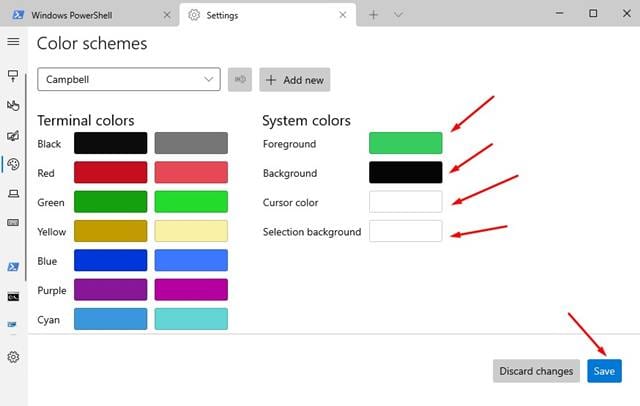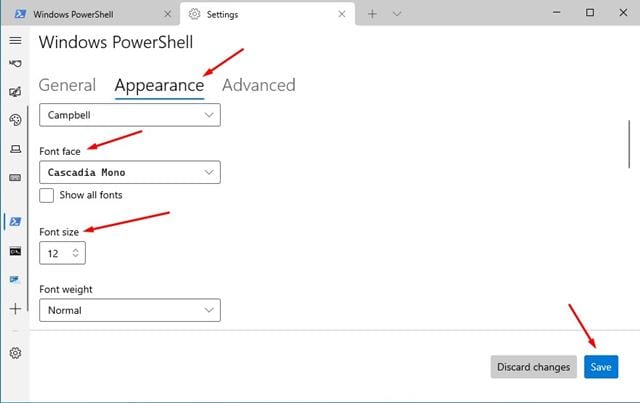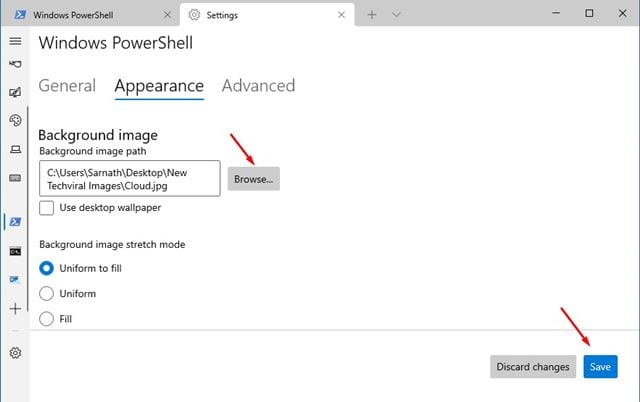The previous year, Microsoft introduced a new Windows terminal. The new Terminal offers better features like split panes, tabs, multiple session times, and more.
If your PC doesn’t have the new Windows Terminal, you can get it from the Microsoft store for free. If you are already using Windows Terminal, we will show you how to customize it to improve the overall experience.
So, in this article, we will share a detailed guide on how to customize Windows terminals. We will learn how to change its theme, colors, fonts, and even the background image. Let’s check out.
Also Read: Change Windows 10 Password via CMD (Command Prompt)
How to Customize Windows Terminal (Full Guide)
Changing the theme of the Windows terminal is pretty easy; you need to follow some of the simple steps given below.
1. First of all, launch the Windows terminal. Next, click on the drop-down button as shown below.
2. From the drop-down menu, click on the Settings.
3. This would take you to the Windows Terminal settings page. Select the Appearance tab.
4. On the right pane, select the theme between Light and Dark.
How to Change the Color & Font of Windows Terminal
Just like the themes, you can change the color scheme and font as well. For that, you need to follow some of the steps given below.
1. First of all, launch Windows Terminal and click on the drop-down arrow. Select Settings from the list.
2. On the Settings page, click on the Color Schemes option.
3. On the right pane, select the color scheme of your choice and click on the Save button.
4. To change the fonts, you need to select one of the profiles in the left pane.
5. Next, click on the Appearance tab and select the font face of your choice. Also, you can adjust the font size.
How to Change Background Image on Windows Terminal?
You can even change the background image on the Windows terminal. For that, you need to follow some of the simple steps given below.
1. First of all, launch the Windows terminal. Next, click on the ‘Drop-down’ button as shown below.
2. From the drop-down menu, click on the Settings.
3. Select one of the Profile in the left pane.
4. Next, click on the Appearance tab. Here you will get the option to browse the background image that you want to set. Choose the image and click on the Save button.
That’s it! You are done. This is how you can change the background image on Windows Terminal.
So, this guide is all about how to customize Windows Terminal. I hope this article helped you! Please share it with your friends also. If you have any doubts related to this, let us know in the comment box below.