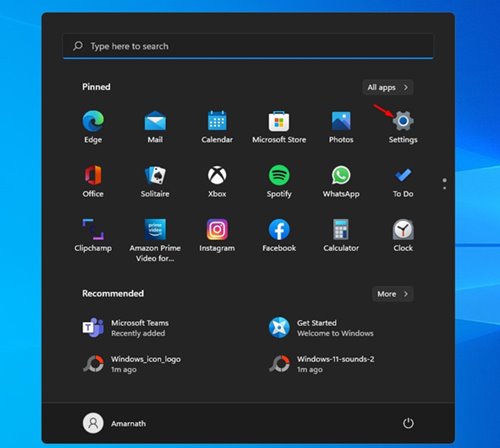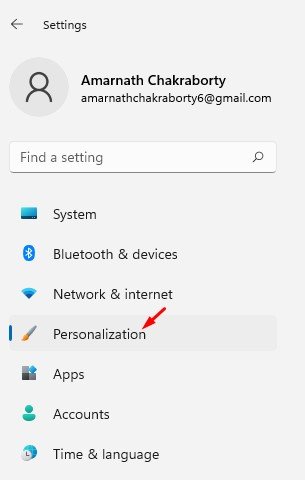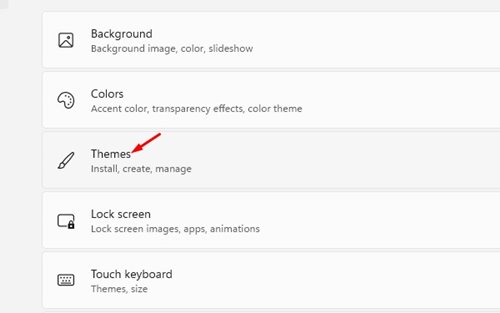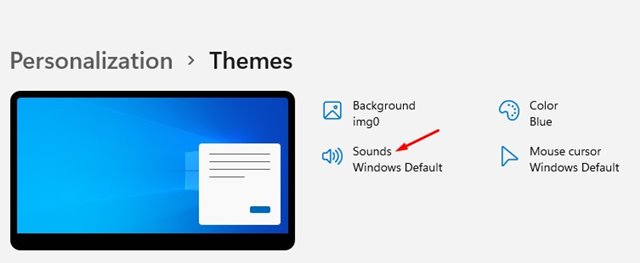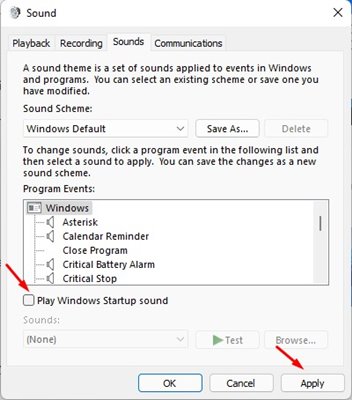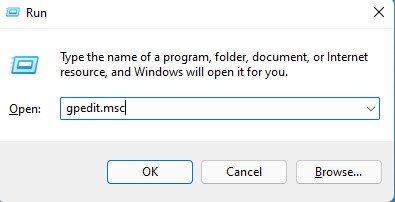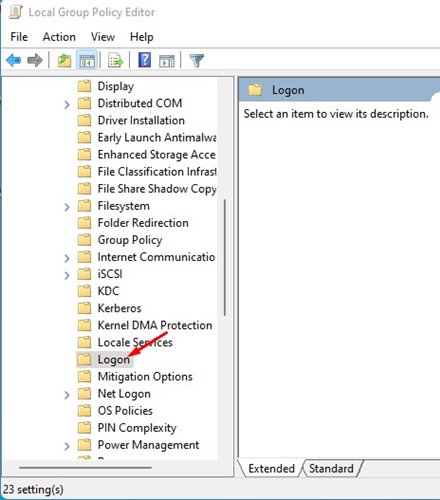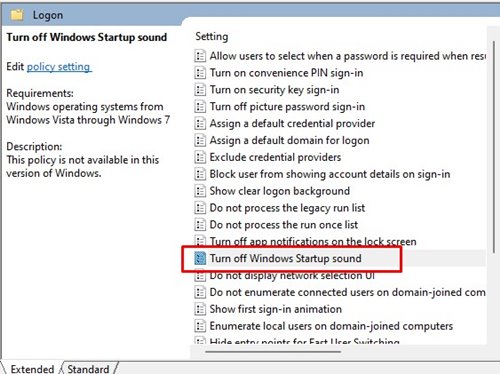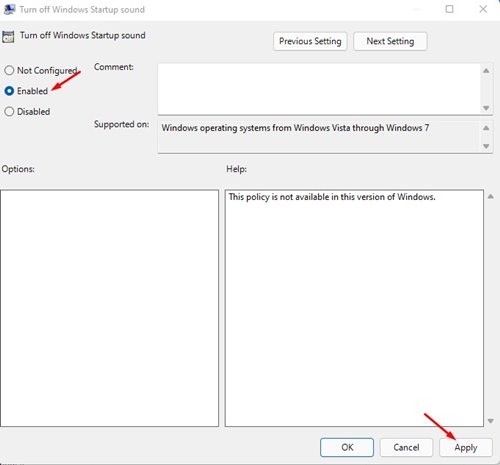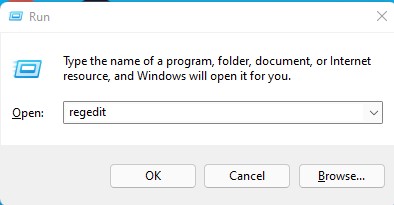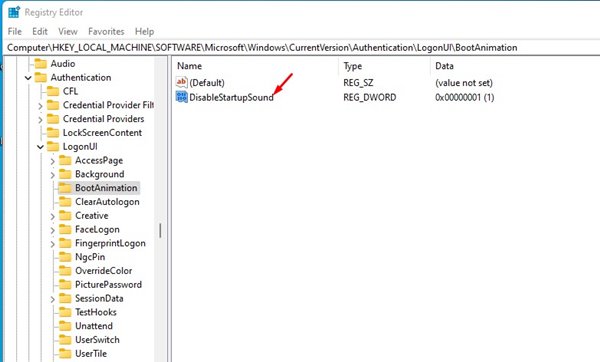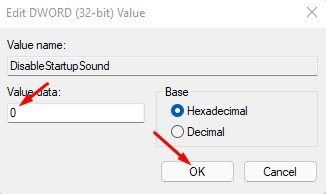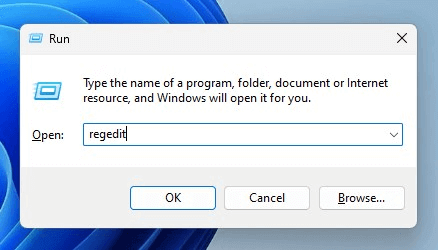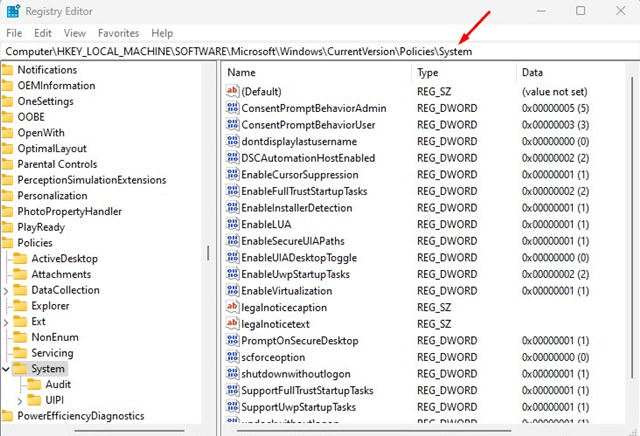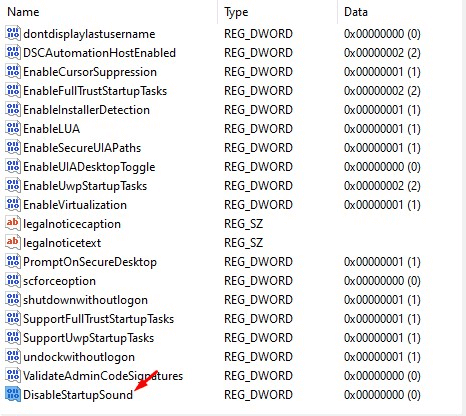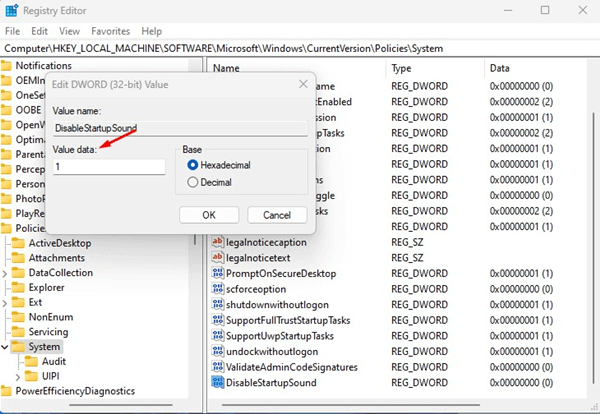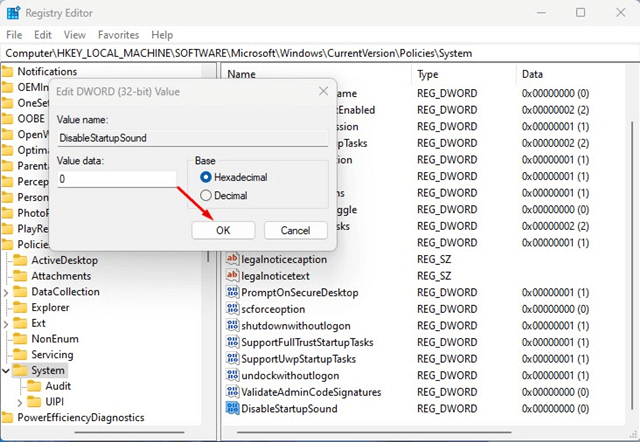You might have heard the new Startup sound in Windows 11. When you boot up a Windows 11 PC, a new Startup sound is played. The Startup sound has been an iconic element of the Windows operating system.
With the Startup sound, you can quickly identify the OS version. Compared to earlier Windows versions, Windows 11’s startup tune is more soothing. Although the Startup sound of Windows 11 doesn’t irritate users, many want to disable it altogether.
You might not want Windows 11’s startup sound to play during a meeting or calm environment. In such a case, you can disable the startup sound altogether.
Also Read: How to Install Windows 11 on Unsupported PCs
How to Disable Startup Sound in Windows 11
On Windows 11, it’s pretty easy to disable the Startup sound that’s played when you turn on your PC.
Hence, in this article, we will share a step-by-step guide to disable the Startup sound on Windows 11. Let’s check out.
1) Disable Startup Sound from Settings
We will use the Windows 11 Settings app to disable the Startup sound in this method.
1. First, click the Windows Start button and select Settings.
2. On the Settings page, click on the Personalization option as shown below.
3. Click on the Themes option on the right pane, as shown in the screenshot below.
4. Now click on the Sounds option.
5. Under the Sounds, uncheck the ‘Play Windows Startup sound’ option and click the Apply button.
That’s it! You are done. Now, your Windows 11 PC will not play the Startup sound.
2) Disable Startup Sound from Group Policy Editor
We will use the Group Policy Editor to disable the Windows 11 Startup Sound in this method. Here’s what you need to do.
1. First of all, press the Windows Key + R button on your keyboard. This will open the RUN dialog box, type in ‘gpedit.msc’, and hit Enter.
2. On the Group Policy Editor, navigate to the path:
Computer Configuration\Administrative Templates\System\Logon
3. On the right pane, double-click on the Turn off Windows Startup Sound option.
4. From the pop-up that appears, choose ‘Enabled‘ and click the ‘Ok‘ button.
That’s it! You are done. This is how you can disable the Windows 11 Startup sound via the Group Policy editor.
3) Disable Startup Sound on Windows 11 via Registry Editor
We will use the Registry Editor to disable the Windows 11 Startup Sound in this method. Here’s what you need to do.
1. First of all, press the Windows Key + R button on your keyboard. This will open the RUN dialog box. On the RUN dialog box, enter Regedit and hit the Enter button.
2. On the Registry Editor, navigate to the path:
HKEY_LOCAL_MACHINE\SOFTWARE\Microsoft\Windows\CurrentVersion\Authentication\LogonUI\BootAnimation
3. Now, double-click on the DisableStartupSound option in the right pane.
4. You must change the value data to ‘0’ and click the Ok button.
That’s it! You are done. This will disable the Startup sound on the Windows 11 operating system.
4) Disable Startup Sound by Modifying System Registry
Another way of disabling the Startup Sound on Windows 11 is by modifying the Registry file. This method will not work on Windows 11 Home Edition.
1. Press the Windows Key + R button on your keyboard. On the RUN dialog box, type regedit and press Enter.
2. This will open the Registry Editor. Navigate to this path:
HKEY_LOCAL_MACHINE\SOFTWARE\Microsoft\Windows\CurrentVersion\Policies\System
3. On the right side, find and double-click on the DisableStartupSound REG-DWORD key.
4. On the Value data field, type 1 and press Enter. This will disable the Startup Sound.
5. To enable the Startup sound, simply type 0 on the Value data field and click OK.
That’s it! This is how you can disable the Startup Sound on Windows 11 by modifying the System Registry File.
Disabling the Startup sound on Windows 11 is pretty straightforward. If you have followed the steps carefully, you can disable the Startup sound in easy steps. I hope this article helped you! Please share it with your friends also. If you have any doubts, let us know in the comment box below.