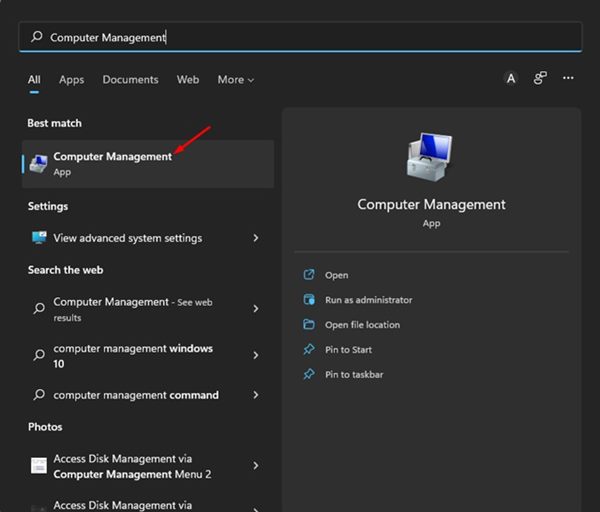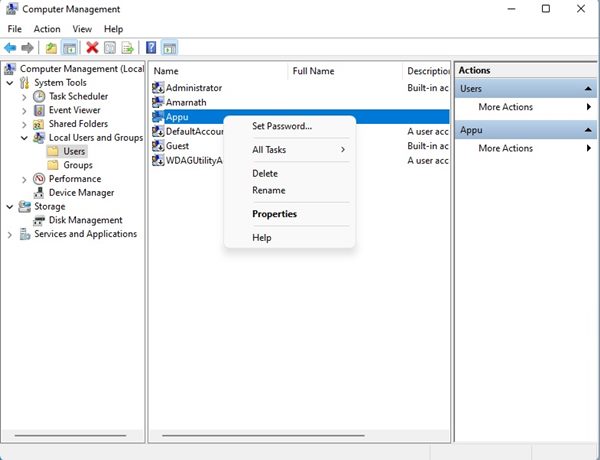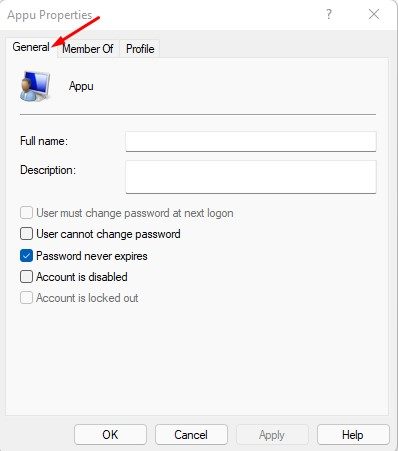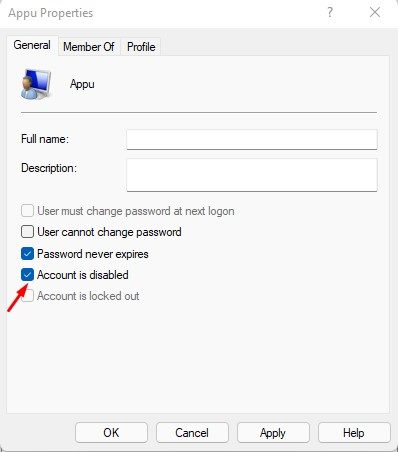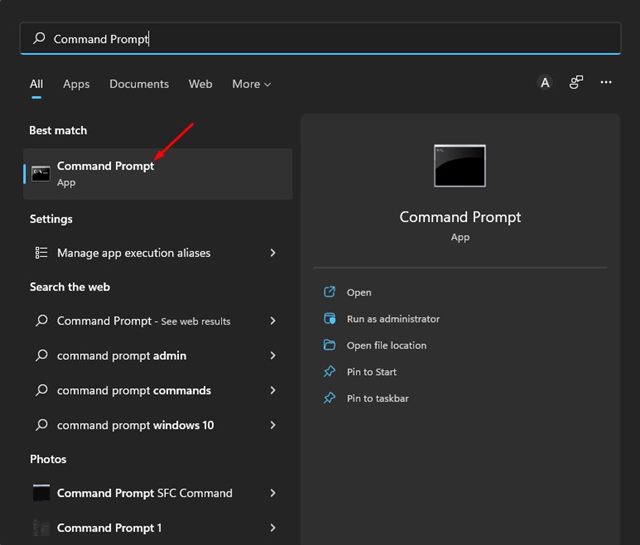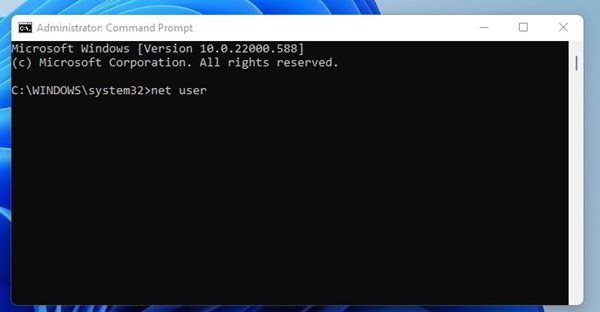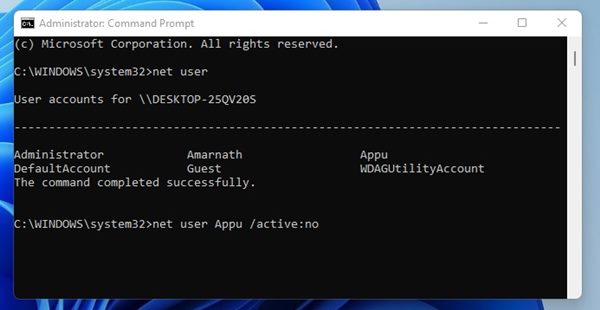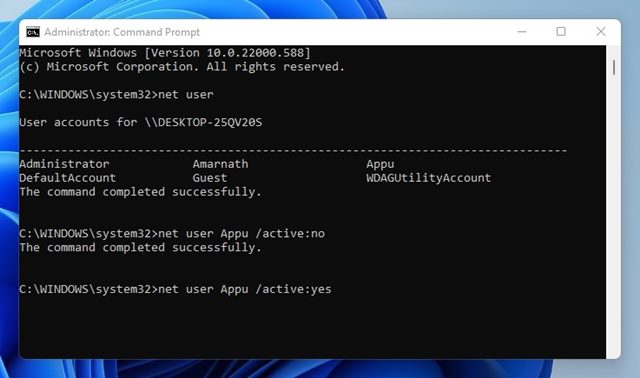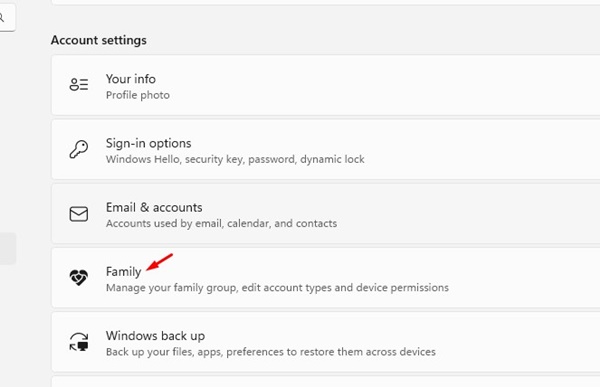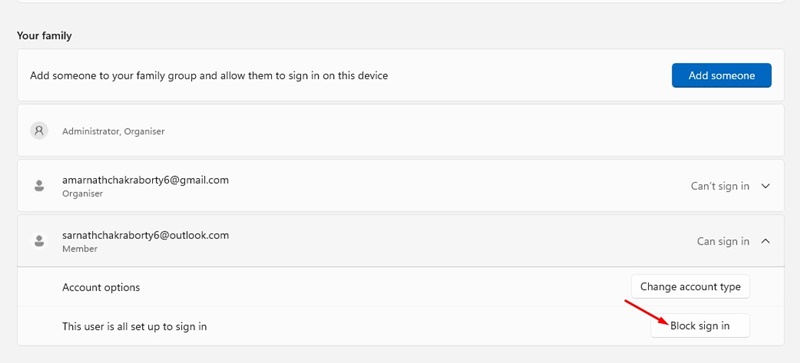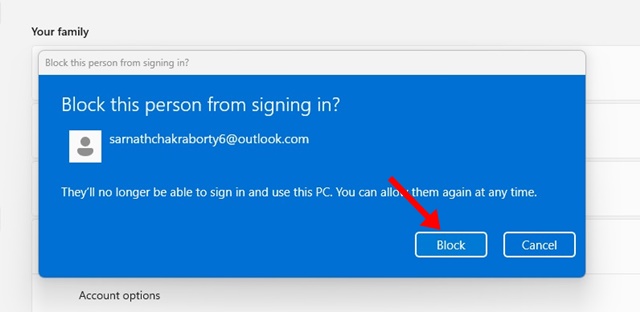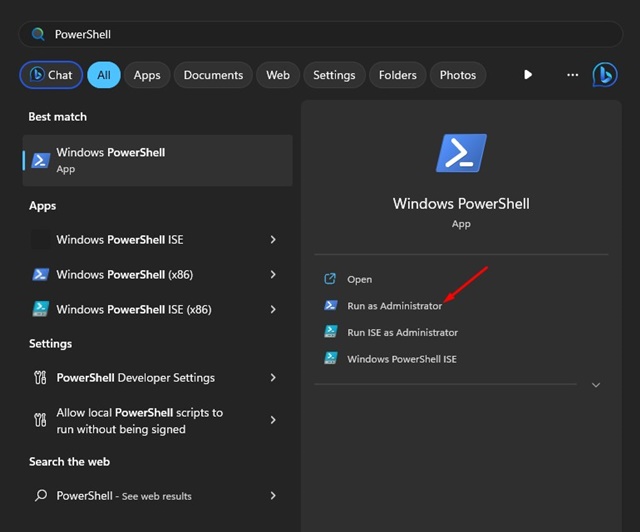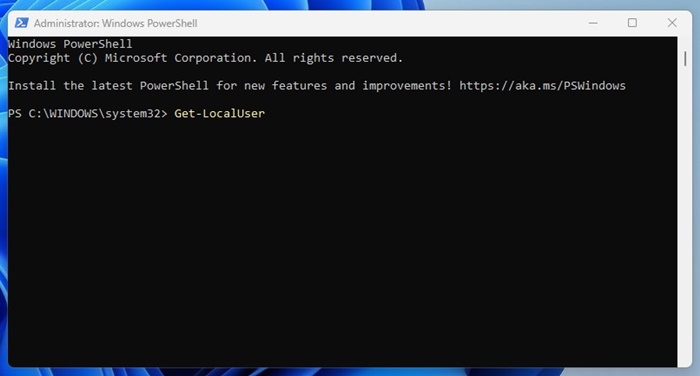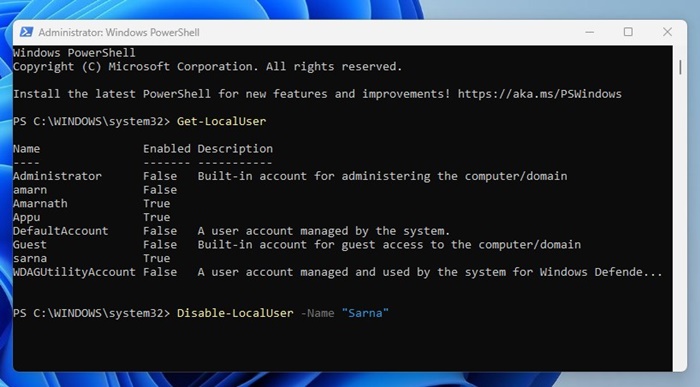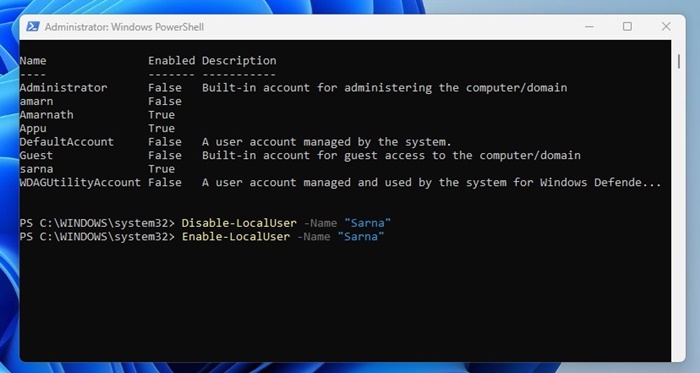Since there are no restrictions on creating user accounts, sometimes we create more than we need. Yes, you can quickly delete the profiles you don’t need, but what if you want to use them in the future? In that case, you need to disable the account instead of deleting them.
On Windows 11, it’s pretty easy to disable a user account. You can do it via Settings or by editing the Registry File. The disabled user profile won’t appear anywhere on the Windows 11 PC, including the user switch menu. Hence, if you are looking for ways to disable a user account in Windows 11, here’s how to do it.
1. Disable User Account via Computer Management
This method will use the computer management settings to enable or disable the user account. Here are some of the simple steps you need to follow.
1. First, click on Windows 11 Search and type in Computer Management. Next, open Computer Management from the list of options.
2. On the Computer Management Window, navigate to the following path:
Computer Management > System Tools > Local Users and Groups > Users
3. Now right-click on the user account you want to disable and select Properties.
4. Now, on the Account properties, switch to the General tab, as shown below.
5. On the General settings, check the option ‘Account is disabled’ and click the Apply button.
This will turn off the user account profile on the Windows 11 operating system.
2. Disable User Account on Windows 11 via Command Prompt
In this method, we will use the Command Prompt utility to disable the user account. Here are some of the simple steps you need to follow.
1. Click the Windows 11 search button and type in Command Prompt. Next, right-click on the Command Prompt and select Run as administrator.
2. In the next window, type in net user and hit Enter.
3. You will now see all user accounts available on your device. Enter the following command and hit the Enter button.
net user ACCOUNT-NAME /active:no
Important: Replace ‘ACCOUNT-NAME’ with the profile name you want to disable.
4. If you wish to enable the account again, enter the command:
net user ACCOUNT-NAME /active:yes
This is how you can enable or disable a user account on Windows 11.
3. Disable A User Account from Windows 11 Settings
You can also utilize the Settings app of Windows 11 to disable a user account. Here’s how to disable a user account from Windows Settings.
1. Click on the Windows 11 Start button and select Settings.
2. On Settings, navigate to Accounts > Family and Other users.
3. Now click on the family account you want to disable and select Block Sign in.
4. On the confirmation prompt, click on the Block button again.
This is how you can disable a user account from the Settings app of Windows 11.
4. Disable User Account using PowerShell
Like the Command Prompt, you can use another command line utility, Powershell, to disable the user account on Windows 11. Here’s how to use Powershell to disable user accounts.
1. Open Windows search and type Powershell. Right-click on Powershell and select Run as administrator.
2. When the PowerShell opens, execute the command:
Get-LocalUser
3. Now execute another command after that. Make sure to replace the Username with your account’s name.
Disable-LocalUser -Name "Username"
4. Executing the command will disable the user account. If you wish to enable the user account, try this command:
Enable-LocalUser -Name "Username"
Note: Make sure to replace Username with the account name you want to enable.
This is how you can use the PowerShell utility to disable a user account on Windows 11.
Disabling a user account on the Windows 11 operating system is pretty easy. I hope this article helped you! Please share it with your friends, too. If you have any doubts, let us know in the comment box below.