Microsoft has introduced an internet bandwidth manager on Windows 10. The internet bandwidth manager would let you know how much internet data the software consumes. However, Windows 10 doesn’t have an internet speed tracker. Although you can track the real-time internet speed through the task manager, you need to open the task manager every time to do so.
So, if you want to track your internet speed and usage actively, you need to use an internet speed meter tool. There is plenty of internet speed meter tool available for Windows 10 that can be used to track the internet speed actively.
With internet speed meter tools, you can easily track both download and upload speeds. Not only that but with these tools, you can also check internet bandwidth usage. So, in this article, we are going to share a working method to display the internet speed meter on the taskbar.
Also Read: How to Add Lock Option to the Taskbar in Windows 10
How to Display Internet Speed on Taskbar in Windows 10
To display the internet speed meter on the Taskbar, we are going to use DU Meter, which is a premium tool. However, the tool is free to download and use for a trial period of 30 days. So, let’s check out how to display the internet speed meter on the Taskbar in Windows 10.
1. First of all, visit this link and download the DU Meter on your PC.
2. Now open the installation file and go through the setup wizard.
3. Next, set a limit for your monthly usage (Optional).
4. Now it will ask you to link your computer to dumeter.net account. Here you need to click on ‘Skip’
5. After configuring DU Meter, you will get a popup asking you to enable DU Meter on the taskbar. Simply click on ‘Yes’.
6. Now you will see the upload and download speed right on the Windows 10 taskbar.
7. The floating bar will show you the network graph along with a few other information.
That’s it! You are done. This is how you can show the internet speed meter on the Taskbar on Windows 10.
So, this is all about how to show the internet speed meter on the Taskbar in Windows 10 PC. I hope this article helped you! Share it with your friends also. If you have any doubts related to this, let us know in the comment box below.
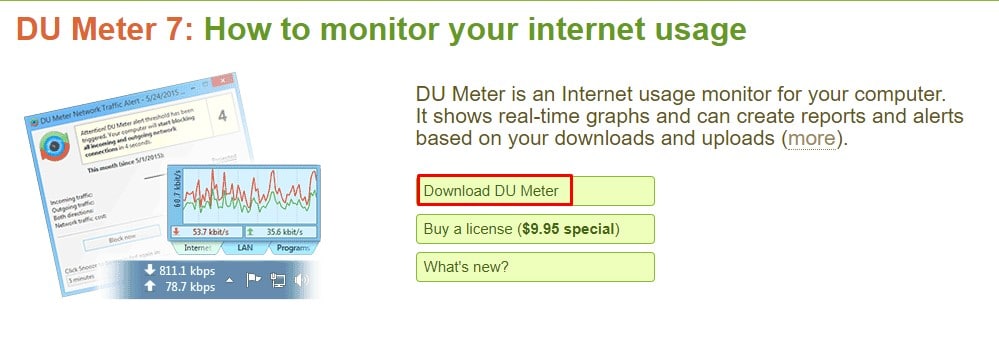
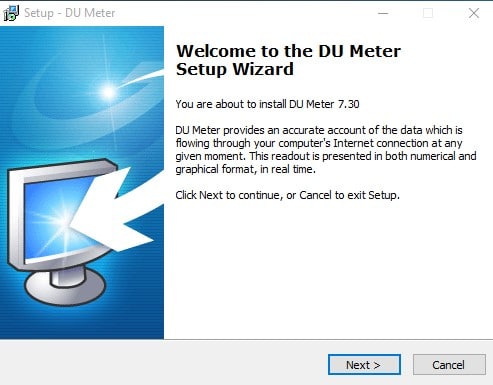
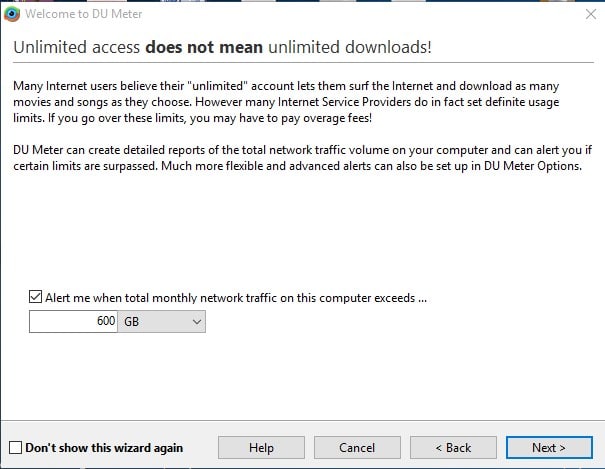
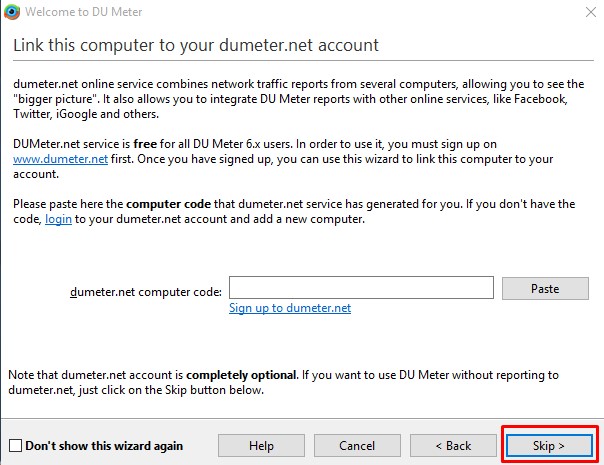
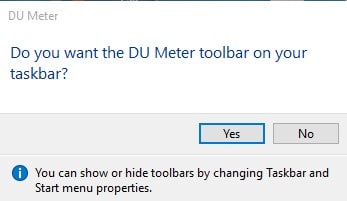
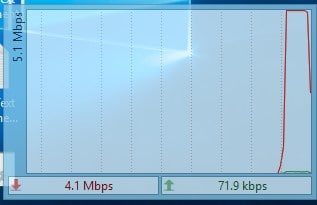



Netspeed monitor is best and free to use.
By making app run with previous version of windows, you can run it on windows 10 freely. Using it since last 2-3 years.
Opt for it, instead of using trial of du meter and then paying them.
Definitely use Netspeed monitor instead. It’s completely free and works perfectly with no trial period garbage. Just run the installer in compatibility mode for previous version of windows to get it to work on Windows 10.
Yuor comment and the others about Netspeed are saviour, seriously it is not wise to use this new product for trial, let them collect our info and then make payment for this stupid activity. Hail to netspeed and thank you Mr. Jimbob and Akash.
Netspeed guys.. don’t go for this new thing.
Please give me the installation tutorial .
sure sir
Netspeed Monitor is the best one. It have lots of customize option. And totally free.
let me check if this is working for me or not ?