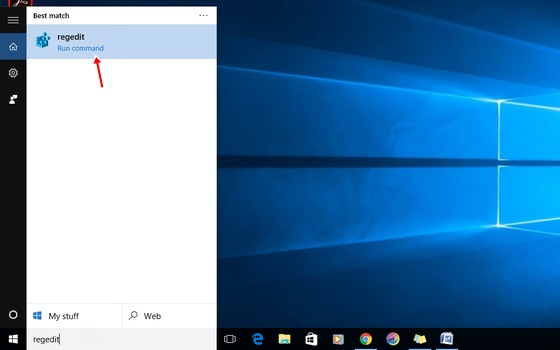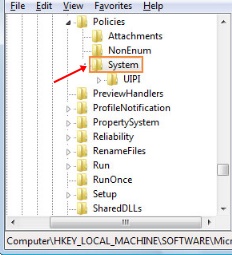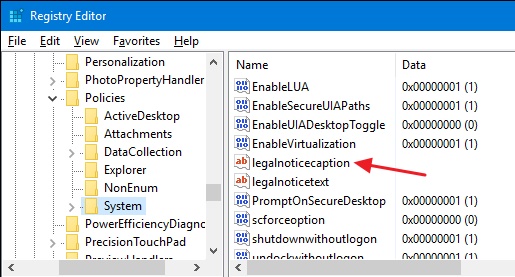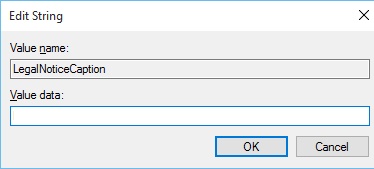Among all the interesting features that Windows provides, the operating system is known mainly for its customization options and app compatibility.
You will find apps for every different purpose for your Windows 10 computer. Even if you don’t want to use any app, you can customize a few settings or make changes to the Registry to unlock some special feature.
One Windows Registry modification tweak lets you display messages during Windows Startup. Yes, you read that right; you can configure Windows 10 to display a specific message during the Startup.
Steps to Display a Message During Windows Startup
Hence, this article will share some simple steps to display a message during Windows startup. The steps will be very easy; follow them as we have mentioned.
1. First, open the start button and type “regedit”. Press enter to open the Registry Editor.
2. When the Registry Editor opens, navigate to the following path.
HKEY_LOCAL_MACHINE\Software\Microsoft\Windows\CurrentVersion\Policies\System
3. Double-click on the “legalnoticecaption” value to open its properties. This value actually serves as the title of your message so just use your text in the value data field that you want to appear as the text message on your windows startup screen. Click OK after setting your text in this value field.
4. The “legalnoticetext” value is the whole message text under the title. You could either set up the message in the value data field of the properties or leave the value blank so that the title only appears as the message. Click OK after setting your text in this value field.
5. Return to the desktop and then restart the computer. After the restart, you could notice that there will be a text message appearing on the startup screen that you have set up before.
That’s it! This is how you can display a message during Windows startup.
So, these are some simple steps to display a message during Windows Startup. Please note that the method we have shared only works with selected Windows 10 builds. If you need more help displaying a message on Windows Startup, let us know in the comments below.