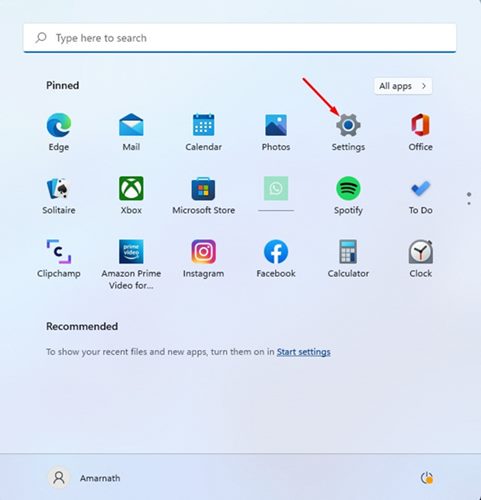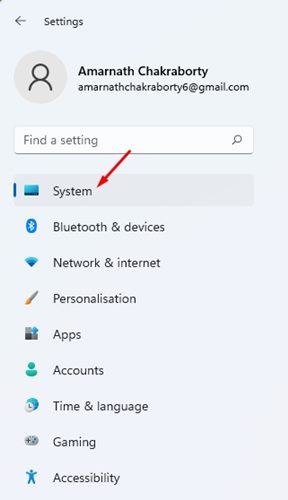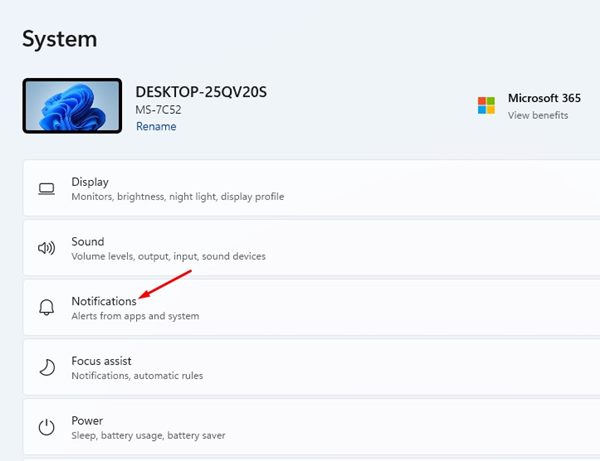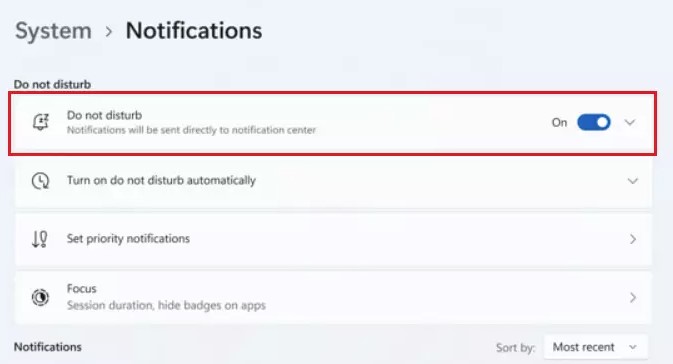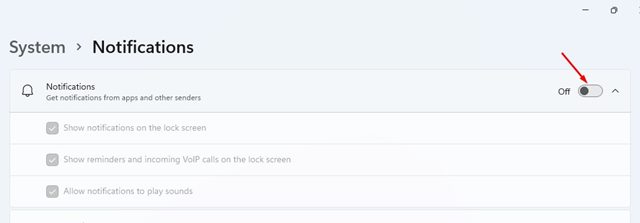If you have used the older builds of Windows 11, you might know about the Focus Assist, a feature that blocks distracting notifications. Focus assist is also seen on older versions of Windows, but Windows 11 added some new options to the feature.
We are talking about Focus Assist because with Windows 11 22H2, Microsoft changed the name of the Focus Assist feature. The Focus Assist is now called ‘Do Not Disturb’ and offers the same benefits.
Along with the name change, Microsoft also tweaked the interface of Do Not Disturb and added a few new options. All notifications will be sent directly to the Notification center when you enable the Do Not Disturb mode in Windows 11.
Steps to Enable Do Not Disturb Mode in Windows 11
Below, we have shared a step-by-step guide on enabling the Do Not Disturb mode in Windows 11 to stop distracting notifications. Hence, if you are interested in enabling the Do Not Disturb Mode in Windows 11, you read the right guide. Let’s get started.
1. First, click on the Windows 11 search and select the Settings app.
2. On the Settings app, switch to the System tab, as shown in the screenshot below.
3. Now, on the right pane, click on the Notifications.
4. Next, on the Notifications page, enable the toggle for ‘Do not disturb’.
5. Once enabled, expand the Do not Disturb section. You will find many settings; you need to specify when you want your PC to turn on the Do Not Disturb mode automatically.
That’s it! This is how you can enable Do Not Disturb mode in Windows 11. If you want to disable the feature, turn off the toggle for Do Not Disturb in Step 4.
Completely Disable Notifications on Windows 11
If you want, you can completely disable the Notifications on Windows 11. You need to follow some of the simple steps we have shared below.
1. First of all, click on the Windows 11 Start button and select Settings.
2. On the Settings app, click on the System tab.
3. On the right, click on the Notifications.
4. Turn off the toggle for ‘Notifications’ on the next screen.
That’s it! This will turn off notifications from apps and other senders and overrule the Do Not Disturb settings you have made.
So, these are some of the simple steps to enable or disable Do Not Disturb mode in Windows 11. You can also turn off web notifications sent by the web browsers on your Windows 11 PC, other than the system notifications.