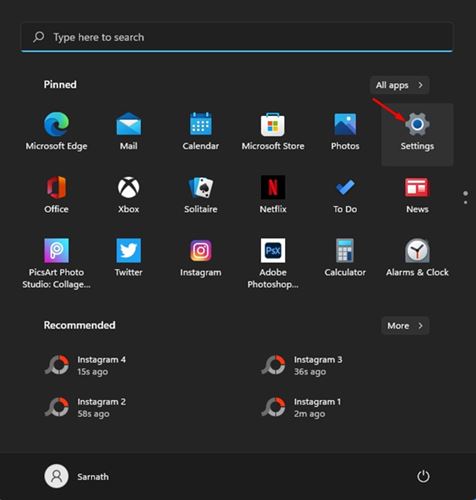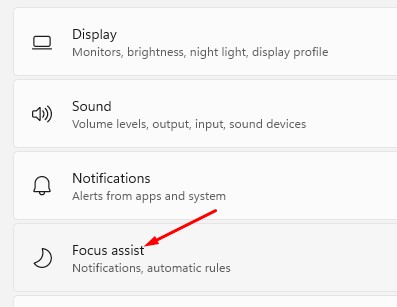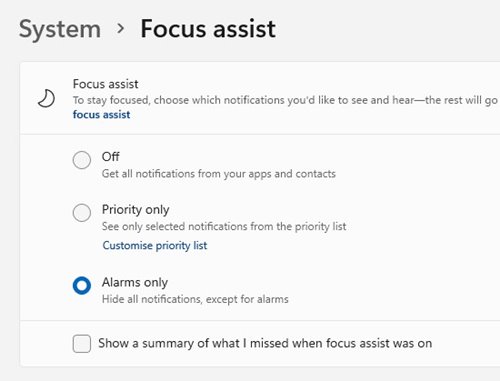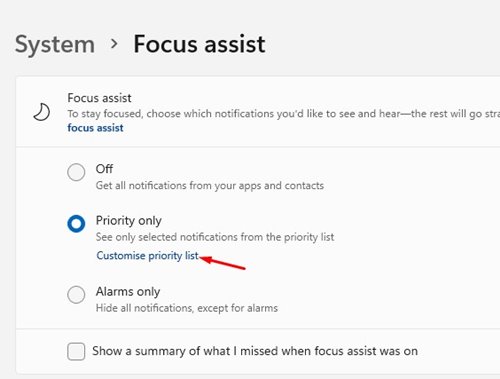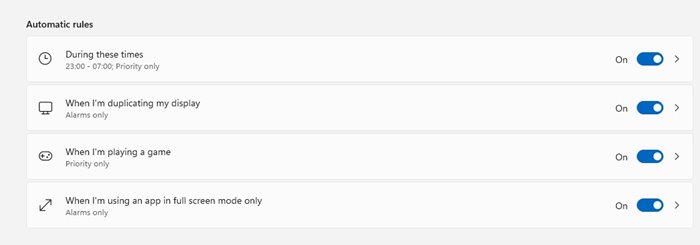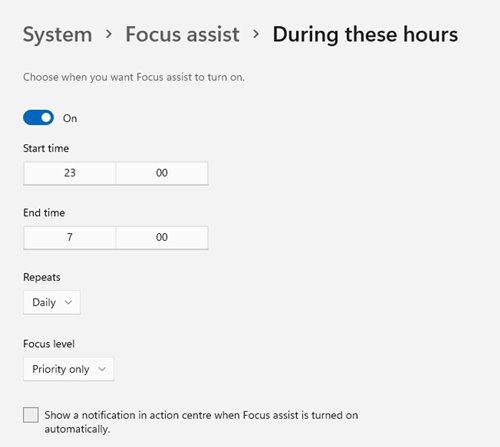Compared to other desktop operating systems, Windows offers users more features and customization options. If we talk about Windows 10, the operating system offers tools for every need.
If you have used Windows 10, you might know about the ‘Focus Assist’ feature. It’s basically a feature that blocks distracting notifications. You can set Focus Assist by default to activate automatically under certain conditions.
Basically, it’s a mode that mutes all the notifications and provides you distraction-free desktop experience. Although the feature was introduced in Windows 10, it’s also available on Windows 11.
However, Focus Assist on Windows 11 is hidden deep under the settings. As a result, many users have messaged us asking how to enable and use Focus Assist on the Windows 11 operating system.
Also Read: Download Official Windows 11 ISO Files (Latest Version)
Steps to Enable & Use Focus Assist On Windows 11
So, if you are also unable to find the Focus Assist feature on Windows 11, you are reading the right article. In this article, we will share a step-by-step guide on how to enable and use Focus Assist on Windows 11. Let’s check out.
Step 1. First of all, click on Windows 11 Start button and select ‘Settings.’
Step 2. On the Settings page, click on the ‘System‘ option.
Step 3. Now scroll down and click on the ‘Focus Assist’ button.
Step 4. Now you will see a screen like below. Focus assist will have three options – Off, Priority Only, and Alarms Only.
Step 5. If you want focus assist to allow only alarms, then select the ‘Alarms only’ option.
Step 6. If you want to Priority only mode, you will see only selected notifications from the priority list. For that, you need to set the priority list. Then, click on the ‘Customise priority list’ option.
Step 7. On the next page, scroll down and select the apps whose notifications you want to receive. To remove a specific app, click on the app and select the ‘Remove‘ option.
Step 8. Move back to the previous page, and set the Focus Assist time. You can schedule Focus assist to run automatically.
Step 9. On the next page, select the Start time, End time, repeats, and Focus Level.
That’s it! You are done. This is how you can enable and use Focus Assist mode on Windows 11.
So, this guide is all about how to enable Focus Assist on Windows 11. I hope this article helped you! Please share it with your friends also. If you have any doubts related to this, let us know in the comment box below.