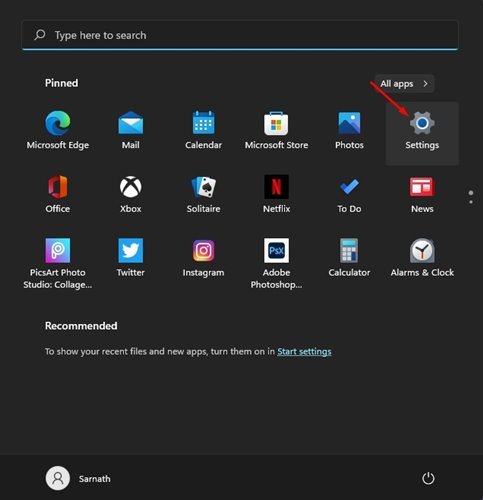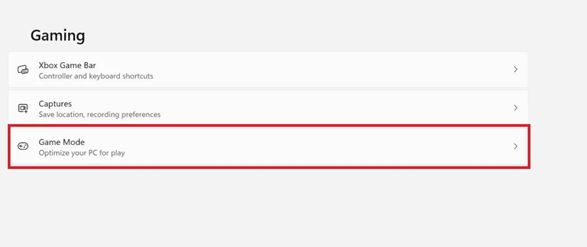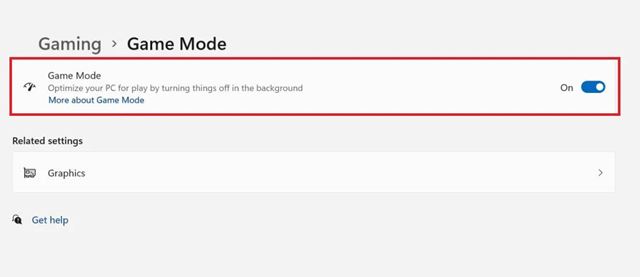A few months ago, Microsoft launched its new desktop operating system – Windows 11. The new operating system is still under testing, and it has lots of bugs. However, compared to the older versions, Windows 11 has more features and a more refined look.
If you are using the Preview build of Windows 11, you might have noticed a new ‘Game Mode’ in the settings. So, what’s exactly is the new Game mode, and what it does? We will know about the Game mode in this article.
What is Game Mode in Windows 11?
Well, the Game Mode or Gaming Mode is not a new feature. It was introduced in Windows 10. The feature made an appearance in Windows 11 as well. Once enabled, the feature restricts background processes from consuming CPU and RAM resources.
The good thing is that Windows 11 lets you customize the gaming mode as per your liking. For example, if you have a dedicated graphics card, you can use Game mode to force games and particular apps to use the Graphic card only. Here’s what the game mode does.
- Game Mode stops Windows update from installing driver.
- Once enabled, it limits the background activity and frees up the RAM and CPU resources.
- By reducing the background process, it delivers more stable frame rates in online games.
Also read: How to Search Quickly on Windows 11 (3 Methods)
Steps to Enable Game Mode on Windows 11
Now that you are fully aware of Game Mode, you might want to enable the feature on your Windows 11 computer. Here’s how you can enable the gaming mode.
Step 1. First of all, click on the Windows Start button and select ‘Settings.’
Step 2. On the Settings page, click on the ‘Gaming‘ option.
Step 3. On the right pane, click on the ‘Game Mode’ option.
Step 4. On the Next page, use the toggle button to enable the ‘Game Mode.’
That’s it! You are done. This is how you can enable game mode in Windows 11 operating system.
So, this guide is all about how to enable gaming mode in Windows 11 operating system. I hope this article helped you! Please share it with your friends also. If you have any doubts related to this, let us know in the comment box below.