A few months ago, Microsoft announced its next desktop operating system – Windows 11. The new desktop operating system is already available to users who have joined Windows Insider Program.
If you are a Windows Insider user and using Windows 11, you might have noticed that Microsoft has introduced many changes to the operating system. For example, before Windows 11, we only have one option to search for files & apps, and that’s through the Start menu.
Also read: How to Rename Your Windows 11 PC (2 Methods)
3 Best Methods to Search Quickly on Windows 11
However, Windows 11 offers you multiple options to find apps or files quickly. This article will show you different ways to quickly find apps or files on Windows 11. So, let’s check out.
1. Pressing the Windows Key + S
Well, pressing the Windows Key + S button together opens the Windows Search. From Windows Search, you can quickly search for apps, files, documents, or even on the web in Windows 11.
To open the Windows Search, press the Windows Key + S button on your keyboard. Alternatively, you can click on the search icon on your taskbar to open the Windows Search menu.
2. Search on Windows Start Menu
On Windows 11, you can also use the Start button to search for apps, files & documents. You need to click on the Start button once, and when the Start menu appears, start typing the text.
When you begin typing your search, the Start menu will transform into the Windows Search menu. Now you can browse apps, files, folders, documents quickly.
3. Searching in the File Explorer
Just like Windows 10, Windows 11 also lets you search for files within File Explorer. To search for files & folders in the File Explorer, open the File Explorer first. Then, you can double-click on This PC or press the Windows Key + E button to open the File Explorer.
Now on the upper-right corner of any window, you will find a search bar. You need to type your text on the search bar. Give it some time, and Windows 11 will display you a list of every file & folder found.
You can directly jump to any folder or open files from the File Explorer search. That’s it! You are done.
So, this guide is all about how to search quickly on Windows 11. I hope this article helped you! Please share it with your friends also. If you have any doubts related to this, let us know in the comment box below.
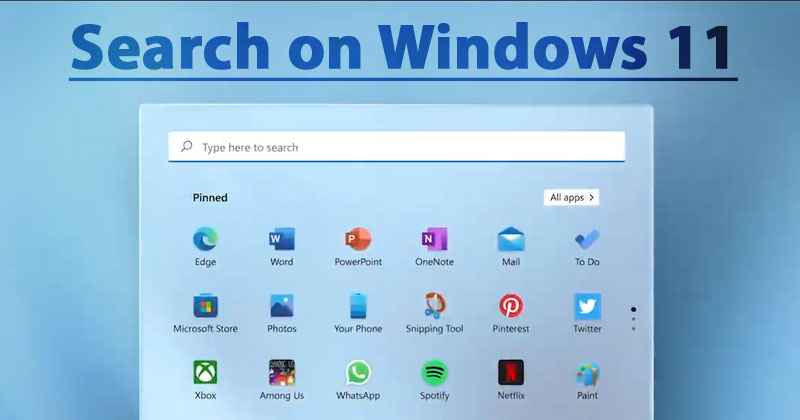
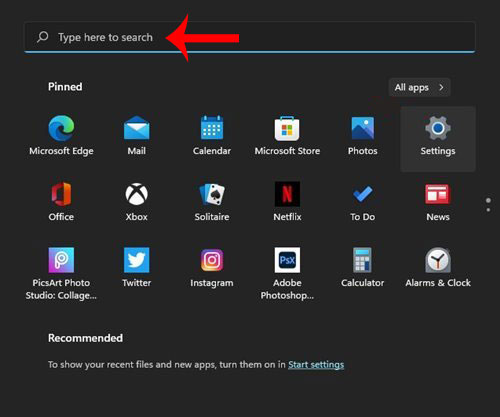
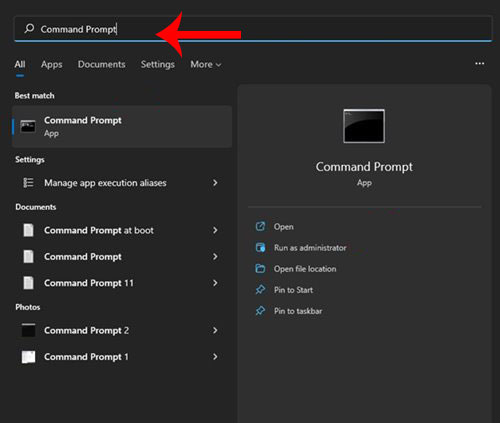
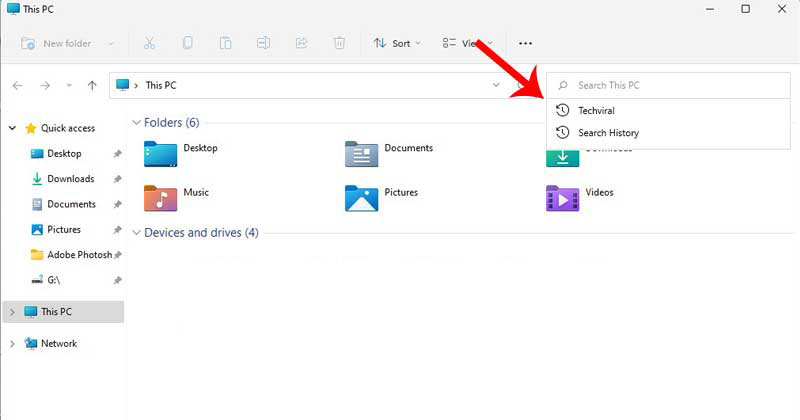



Awesome information.
If Windows Key + S are pressed, and NOTHING opens, AT ALL, then WTF?
Also, WHY is the ‘search box’ grey out in Windows Explorer (where one can NOT, under ANY circumstance, search for ANYTHING!?
Gawd how I HATE Windows 11, WAY too much searching to SHOWTIME, TO SEARCH, and 27 other workarounds that I have spent months researching.
This is THE WORST OS Microsoft has EVER developed!!!!