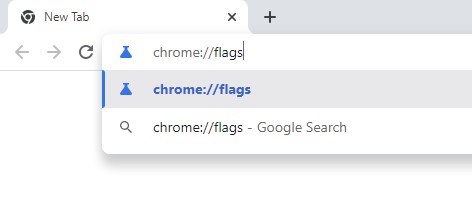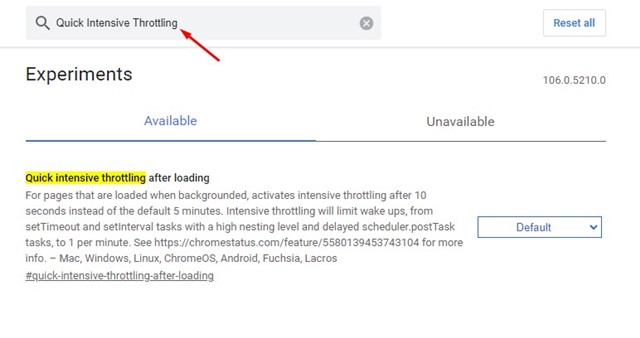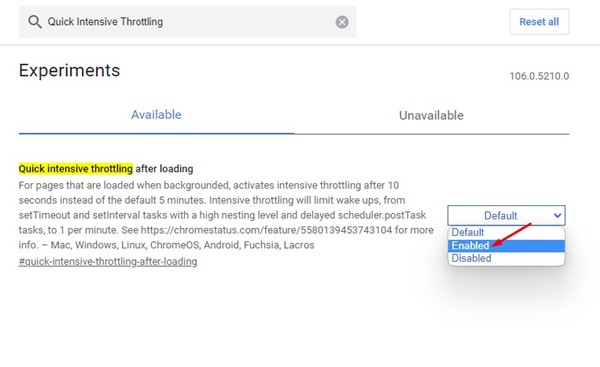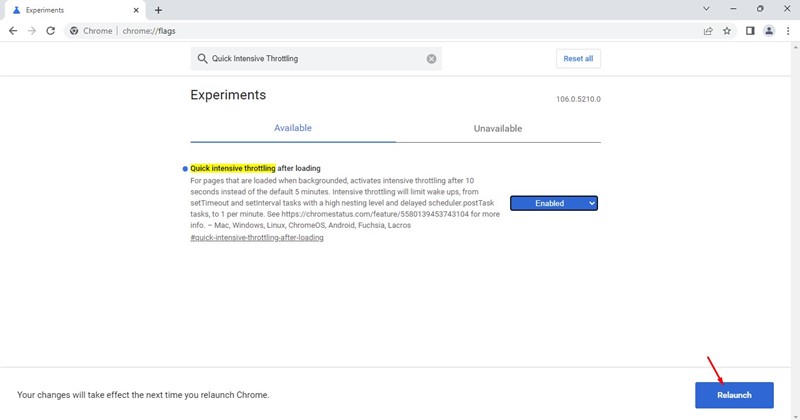Google Chrome may be the most popular web browser for desktops, but it’s not the best. It has a bad reputation of being a memory hog. If you use Google Chrome as the default web browser on Windows 11, you might already be dealing with high disk and RAM usage problems.
Google Chrome runs many processes in the background that increases the disk & RAM usage bar. As a result, users with low or mid-end PCs face performance issues while running the Chrome browser. Even if you have a high-end computer, you will notice a significant lag while running Chrome on Windows 11.
Fortunately, you can do quite a few things to stop Google Chrome from slowing down your PC. Recently, Google has been testing a new ‘Quick Intensive Throttling’ feature that reduces CPU usage by 10%. Let’s know in detail about the Quick Intensive Throttling feature.
Also read: Download Google Chrome Offline Installers
What is the Quick Intensive Throttling feature in Chrome?
The Quick Intensive Throttling is a feature that stops javascript from waking up sleeping tabs more than once a minute that has been inactive and in the background for up to 5 minutes.
For pages loaded when backgrounded, activates intensive throttling after 10 seconds instead of the default 5 minutes. This is a minor change but is capable enough to reduce Chrome’s CPU usage by up to 5x and extend a device’s battery life by up to 1.25 hours.
Steps to Enable Intensive Wake-Up Throttling in Chrome
The new feature is available only in the Chrome Canary and Dev versions. You can download & install the latest version of these two web browsers to enable the Intensive Wake Up Throttling feature. Here’s what you need to do.
1. First of all, download & Install the latest version of Chrome Canary or Chrome Dev web browser.
2. Once installed, launch the web browser. Now on the address bar, type in ‘Chrome://flags/‘ and hit the Enter button.
3. This will open the Experiments page. You need to utilize the search bar to search for the Quick Intensive throttling after loading flag.
4. After finding the Quick intensive throttling after loading flag, click on the drop-down beside it and select Enabled.
5. After making the changes, click the Relaunch button to restart the Chrome web browser.
That’s it! This is how you can enable the quick intensive throttling after loading the flag on your Chrome web browser.
Also read: How to Reduce Google Chrome High Memory Usage
The Quick intensive throttling feature is still being tested, and that’s why it’s only available on the Chrome Canary & Dev to build. The feature is yet to roll out to the stable version of Chrome. So, this is all about how you can prevent Chrome from hogging your RAM and CPU resources. If you need more help, let us know in the comments.