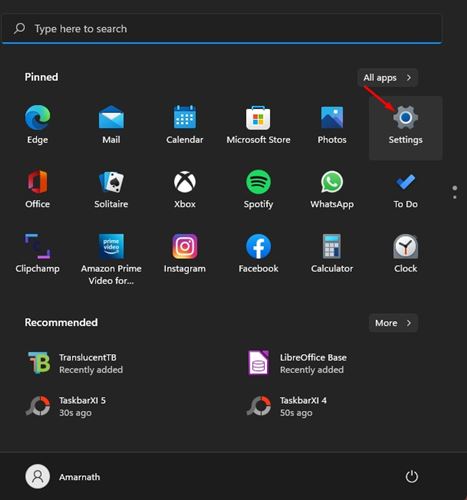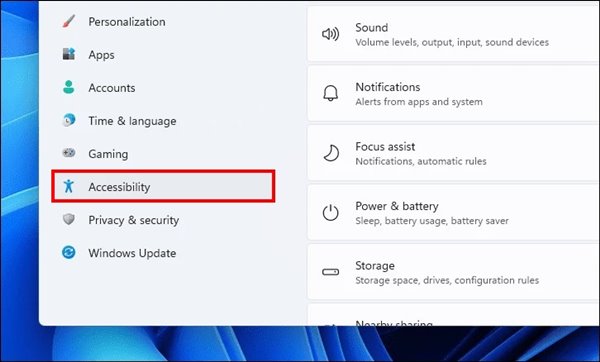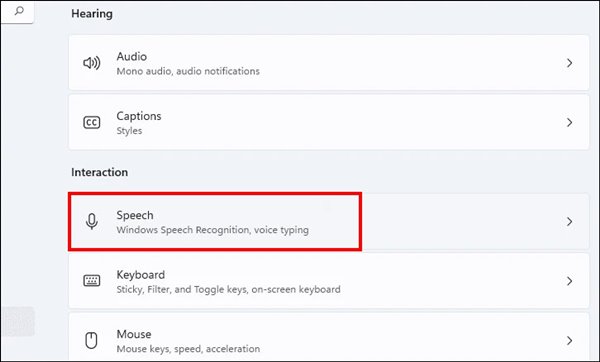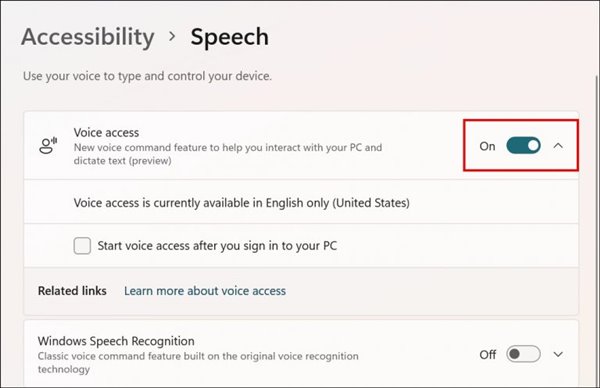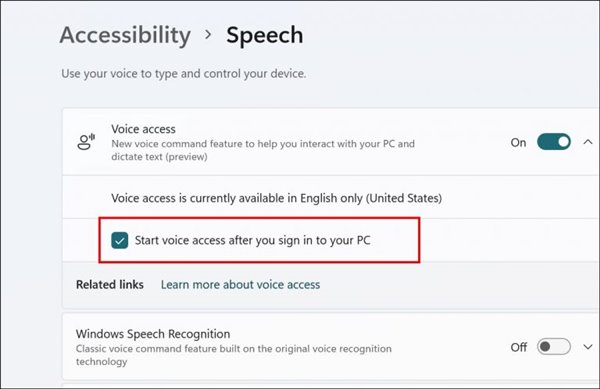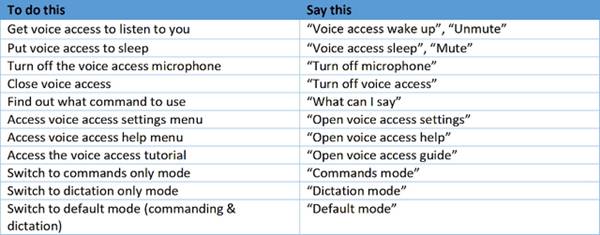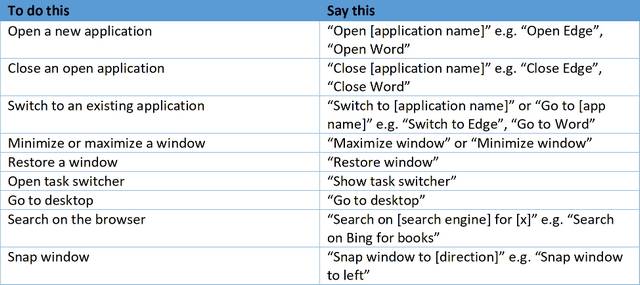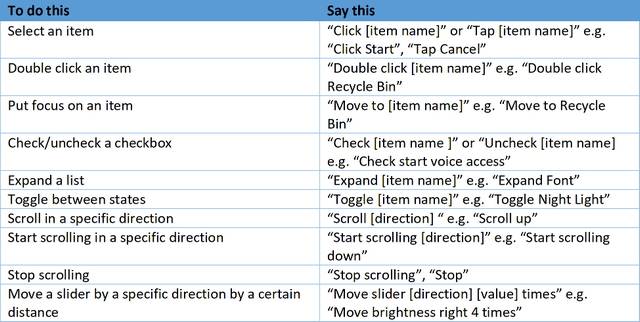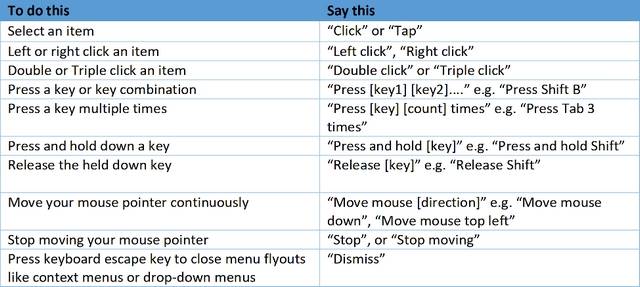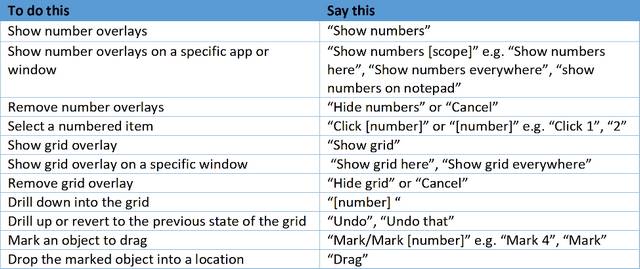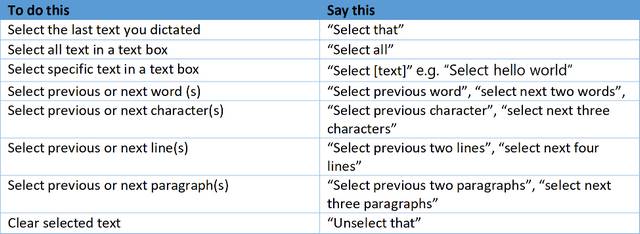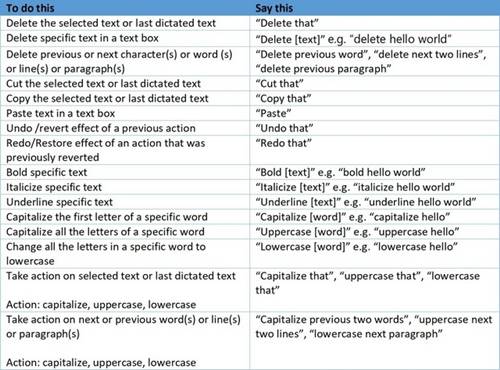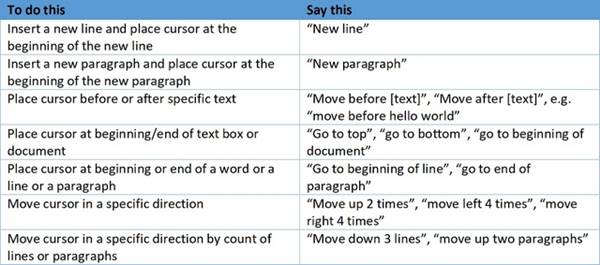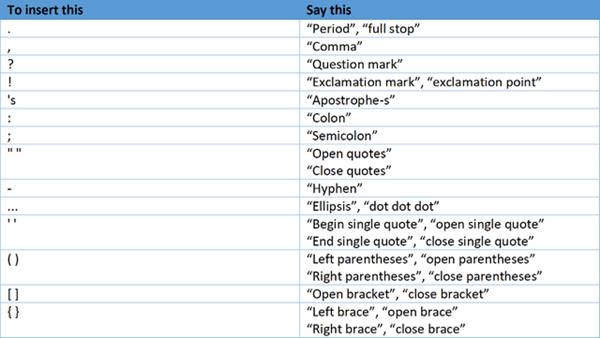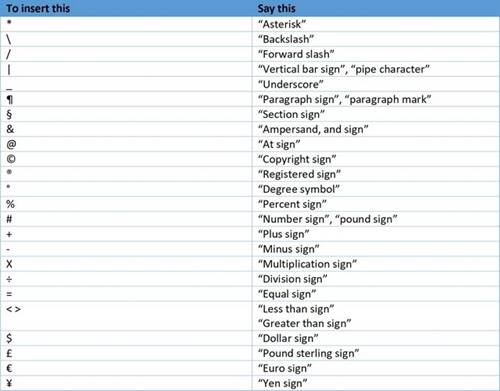In contrast to Windows 10, Windows 11 provides more customization options and has a refined look. In addition to the visual changes and customization options, Windows 11 also comes with new Accessibility features.
The accessibility feature is called ‘Voice Control’, and it ships with Windows 11 operating system. The feature is available on every builds of Windows 11 on the Insider Channel, and it provides complete hands-free control over your computer.
When you activate the Voice Control on Windows 11, you will have complete control over the computer hands-free through voice commands. That means you can control your Windows 11 computer via voice commands without using your mouse or keyboard.
Also Read: How to Download & Install Android Apps in Windows 11 (Easy Process)
Steps to Enable Voice Access Feature in Windows 11
So, if you are interested in enabling the new Voice Access or Voice Control feature of Windows 11, you are reading the right guide. In this article, we will share a step-by-step guide on enabling voice access on Windows 11. Let’s check out.
1. First, click on the Windows 11 Start menu and select Settings.
2. On the Settings page, click on the Accessibility section on the left sidebar.
3. On the right, scroll down and click on the Speech option, as shown in the screenshot below.
4. On the Speech, enable the toggle button for Voice Access.
5. Next, check the box behind ‘Start voice access after you sign in to your PC’.
That’s it! You are done. Now you will be asked to download the speech model. After the speech model is downloaded, Windows 11 will guide you using the new feature.
List of Voice Access Commands for Windows 11
Microsoft has shared a website link listing all supported voice commands that users can use. Below, we have listed some of the best and useful voice access commands for Windows 11. Let’s check out.
Voice Commands to Manage Voice & Microphone
Voice Commands to Interacts with Apps
Commands to Interact with Controls
Voice Commands to Control Mouse & Keyboard
Voice Commands to Use Overlays
Commands to Dictate Text
Voice Commands to Select Text
Voice Commands to Edit Text
Commands to Navigate Text
Voice Commands to Dictate Punctuation Marks
Commands to Dictate Symbols
Voice Access is a great Windows 11 feature, but it’s only available for Windows Insiders. If this article helped you, please share it with your friends also. Also, if you have any doubts about this, let us know in the comment box below.