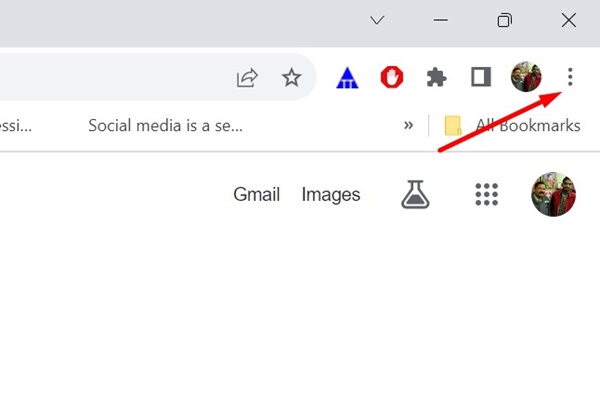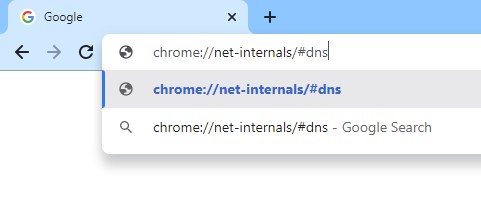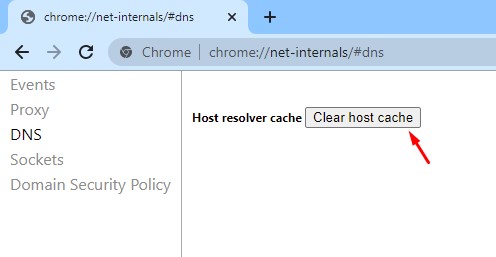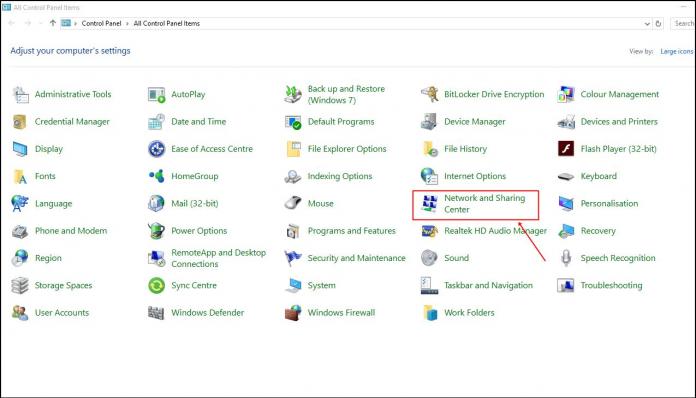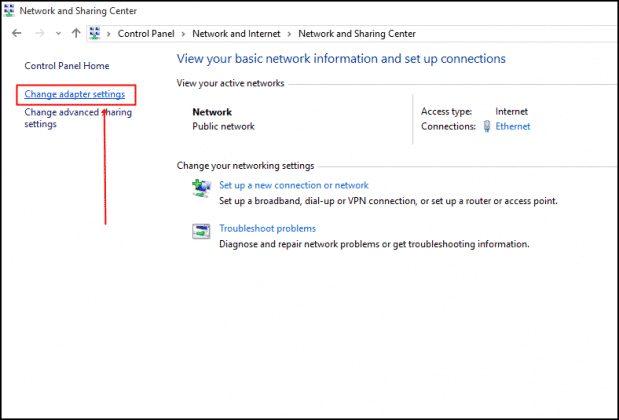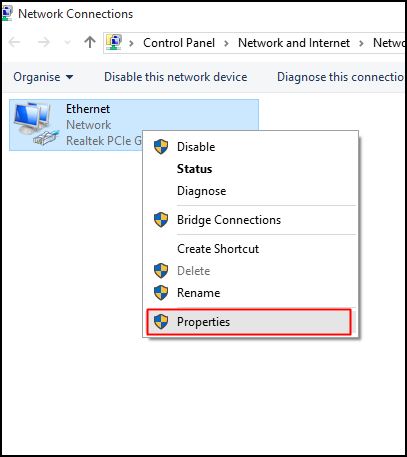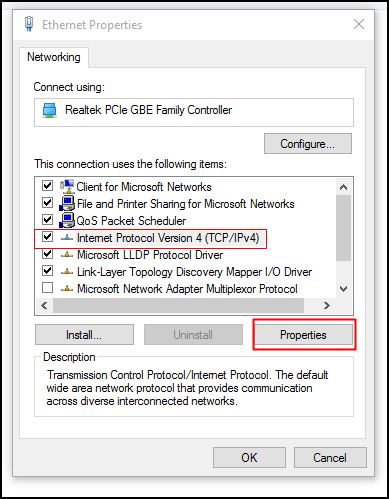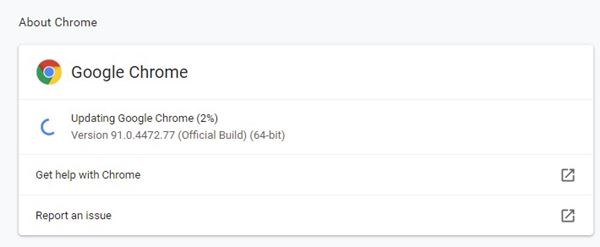Google Chrome is undoubtedly the best web browser for desktop operating systems like Windows & Mac. The web browser is also available for Android & iPhone, providing all the features you need for convenient web browsing.
However, like every desktop web browser, Google Chrome is also prone to errors. The web browser may sometimes show you a few errors while accessing certain websites. For example, an error screen that may prevent you from accessing your favorite website is ‘ERR_CONNECTION_CLOSED’.
So, if you have just encountered the ‘ERR_CONNECTION_CLOSED’ error screen while accessing your favorite website, don’t worry! This error can be easily fixed by following some basic troubleshooting tips. Below, we have shared some of the best ways to resolve ERR_CONNECTION_CLOSED error screen on Chrome browser.
Why Does the ‘ERR_CONNECTION_CLOSED’ Error Appears?
The ‘ERR_CONNECTION_CLOSED’ mainly appears when the connection between the web browser and the website is closed unexpectedly.
The problem is usually linked to your computer’s internet connection, but sometimes bugs & glitches can also trigger such issues.
Other issues that may trigger a Connection Closed error on Google Chrome are incorrect browser settings, corrupted browser cache, etc.
How to Fix ERR_CONNECTION_CLOSED Chrome Error?
Since we don’t know the actual reason for the error message, we will have to follow some basic troubleshooting tips to get it fixed.
Below, we have listed some of the best ways to resolve ‘ERR_CONNECTION_CLOSED’ on the Google Chrome browser. Let’s get started.
1. Check Your Internet
Before you try the next methods, it’s important to check whether you have an active internet connection. The ERR_CONNECTION_CLOSED mainly appears due to slow or no internet connection.
Even if your internet is working, check whether it’s stable. Sometimes, connection leaks are the sole reason for the ERR_CONNECTION_CLOSED error on Chrome. This error screen appears when the internet connection is abruptly closed while opening a webpage.
If possible, try connecting to a different Wifi or mobile network and check if the issue persists. If the error still appears, you need to follow the next methods.
2. Restart your Router & Web Browser
The next best thing you can do to resolve the ERR_CONNECTION_CLOSED is to restart your router and the web browser. Maybe a temporary bug in the Router software triggers the connection drop issues; you can easily deal with such issues by restarting your router.
You also need to do the same for the Google Chrome web browser. Just close the Google Chrome web browser and open it again. Once opened, visit the website which is showing the error message.
3. Disable the VPN or Proxy Server
If you use any VPN app or Proxy server to unblock certain websites on your Chrome browser, you must disable them first. Using a VPN or Proxy app is one of the prominent reasons for ERR_CONNECTION_CLOSED error message in Chrome.
Hence, it’s recommended to disable the VPN app or remove the proxy settings on your computer or router to fix the issue. Once disabled, restart the Chrome web browser & visit the website. The website should load now without any errors.
4. Clear the Chrome Browser Cache
As mentioned above, a corrupted browser cache is another reason for connection errors on the Chrome browser. Hence, it’s important to clear your Chrome browser history & cache to resolve the issue.
Although clearing the Chrome browser cache isn’t a sure shot fix to the ERR_CONNECTION_CLOSED error, it has helped many people. Here’s what you need to do.
1. Open the Google Chrome web browser and click on the three dots at the top right corner.
2. On the menu that appears, select Settings.
3. On the Settings screen, switch to Privacy and Security.
4. On the right side, click on Clear browsing data.
5. Now select All Time on time range, check the Cookies and other site data, Cached images and files and click Clear data.
That’s it! This is how you can clear the Chrome browser cache & cookies in easy steps.
5. Clear Chrome DNS Cache
Along with the browser cache, you need to clear your DNS cache to resolve the ERR_CONNECTION_CLOSED error message. Here’s how you can clear the DNS Cache stored by the Chrome browser.
1. Open the Google Chrome browser.
2. Now paste the following address in the address bar and press Enter.
chrome://net-internals/#dns
3. Next, click the Clear Host cache button beside Host resolver cache.
That’s it! This is how you can clear Chrome DNS Cache in easy steps.
6. Switch to Google DNS
Public DNS servers like Google DNS provide better browsing speed and block spam websites. Google Public DNS server can also resolve various DNS-related issues on Chrome. So, it’s best to set Google DNS servers on the PC to resolve the connection errors.
1. Open the Control Panel and select Network and Sharing Center.
2. On the Network and Sharing Center, click on Change Adapter Settings.
3. Right-click on the connected adapter and select Properties.
4. Now select Internet Protocol Version 4 and select Properties.
On the Preferred DNS Server, enter 8.8.8.8. On the Alternative DNS Server, enter 8.8.4.4. After making the change, click on OK.
That’s it! This is how you can switch to the Google DNS server to fix the ERR_CONNECTION_CLOSED error message.
7. Review your Chrome Extensions
Certain Chrome extensions can trigger connection drop issues, leading to the ERR_CONNECTION_CLOSED error message. Hence, reviewing all extensions installed on your Chrome browser is vital.
You can try opening the Extension Manager of Google Chrome and keep a check on all extensions. If you find any suspicious extension, disable or remove it completely.
If you don’t find any suspicious extensions, you can turn off all extensions one by one until you find the problematic one.
8. Update the Google Chrome browser
Many users have claimed to resolve ERR_CONNECTION_CLOSED error by updating their Google Chrome browser. Outdated versions of Chrome are known for creating issues with connection and triggering errors like ERR_CONNECTION_CLOSED.
So, if nothing works in your favor and you still see the same error screen, it’s time to update the Google Chrome browser.
To update Google Chrome, simply paste ‘chrome://settings/help’ on the Address bar and press Enter. This will open the About Chrome screen; the browser will automatically check for available updates and will download & install it.
Just make sure to restart your web browser after the update completes.
9. Reset Chrome Settings
As we all know, incorrect browser settings can lead to various issues, including the ERR_CONNECTION_CLOSED. If you still get the error, there is a higher probability that incorrect browser settings are the culprit.
Since it’s difficult to recall all settings you’ve made and roll back the changes, it’s best to restore Chrome settings to default.
To restore settings in Chrome to their original defaults, type chrome://settings/privacy on the address bar and press Enter. On the Reset and Cleanup section, click on Restore settings to their original defaults.
Now you will see a Reset settings? prompt. Click on the Reset Settings button to continue. This will immediately reset all Chrome settings to their default.
So, this guide is about fixing ERR_CONNECTION_CLOSED error on the Google Chrome browser. Let us know if you need more help in resolving this particular error. Also, if you find this guide helpful, don’t forget to share it with your friends.