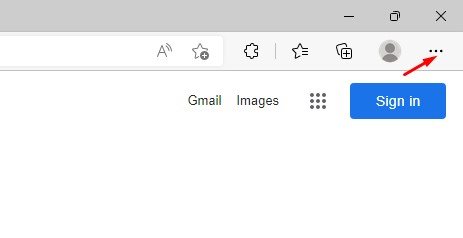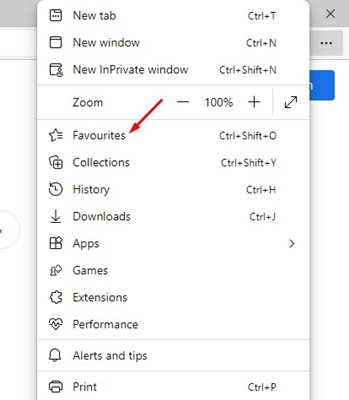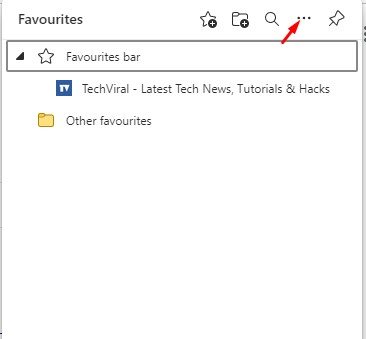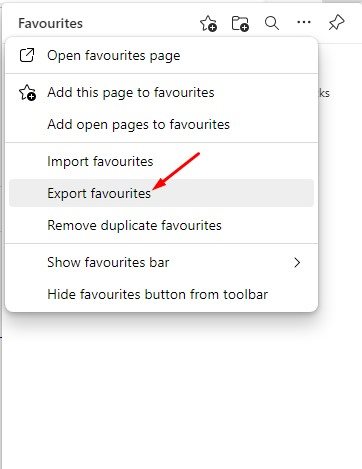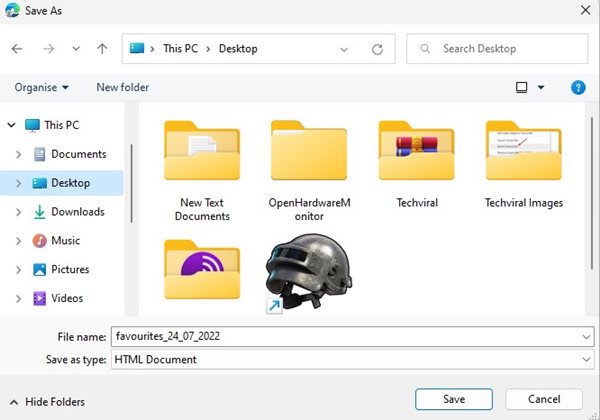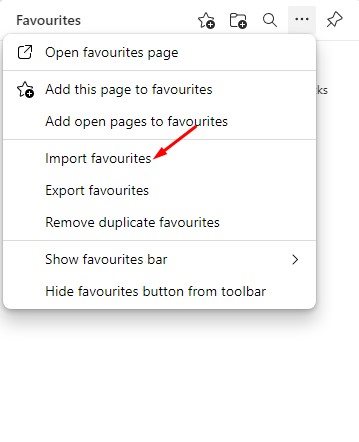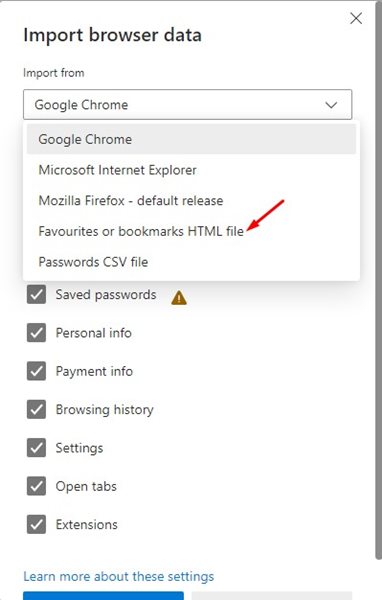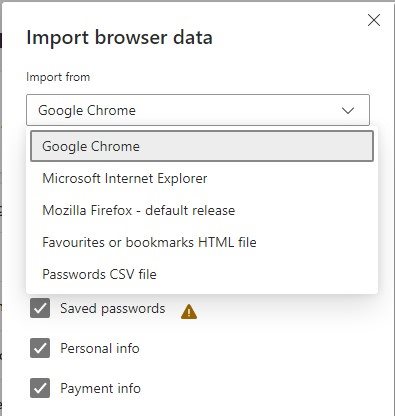Modern web browsers such as Chrome, Firefox, Brave, etc., offer a ‘Bookmark’ feature that allows you to pin websites to read later. Microsoft Edge also has a bookmarking feature, but it’s available under a different name.
Microsoft Edge’s bookmarking option is called ‘Favourites,’ making it easier to find a website later. You can add web pages to favorites to read them later. Like every other web browser for desktop, Edge browser also lets you manually export and import bookmarks from other web browsers.
For example, if you plan to switch to the Edge browser from Chrome, you can export bookmarks from the Chrome browser and import them to the Edge. This way, you will have all your Chrome bookmarks on your Edge browser.
Also read: How to Clear the Cache in Microsoft Edge Browser
Steps to Export and Import Bookmarks on Edge Browser
Similarly, you can export bookmarks from the Microsoft Edge browser and import them on Chrome or Firefox. Hence, this article will share a step-by-step guide on exporting and importing bookmarks on the Microsoft Edge browser. Let’s get started.
Export Favourites (Bookmarks) in Edge Browser
This section will show how to export favorites in the Microsoft Edge browser. Follow some of the simple steps we have shared below.
1. First, open the Microsoft Edge browser on your computer. Next, click on the three dots at the top-right corner.
2. From the list of options that appears, click on the Favourites.
3. On the Favourites menu, click on the three dots.
4. From the list of options, click on Export Favourites.
5. Select the Export location and click on the Save button.
That’s it! This is how you can export bookmarks from the Microsoft Edge browser.
Import Favourites to the Microsoft Edge browser
You must follow these steps if you want to import bookmarks from another web browser such as Chrome, Firefox, Edge Legacy, etc. Here’s how to import favorites (bookmarks) to the Microsoft Edge browser.
1. Open the Microsoft Edge browser and click on the three dots in the top-right corner.
2. From the list of options that appears, click on the Favourites.
3. Click on the Import Favourites option on the Manage Favorites menu.
4. On the Import Import from the drop-down, select Favourites or bookmarks HTML file.
Note: If you want to import Bookmarks from Chrome or Firefox, select Google Chrome or Mozilla Firefox on the drop-down and follow the on-screen instructions.
5. Click the Choose file button and select the HTML file for bookmarks you want to import.
That’s it! This is how you can import bookmarks on your Microsoft Edge browser.
Also Read: How to Enable Dark Mode in Microsoft Edge Browser
So, these are some of the easy steps to export and import bookmarks on the Microsoft Edge browser. If you need more help exporting or importing bookmarks, let us know in the comments below.