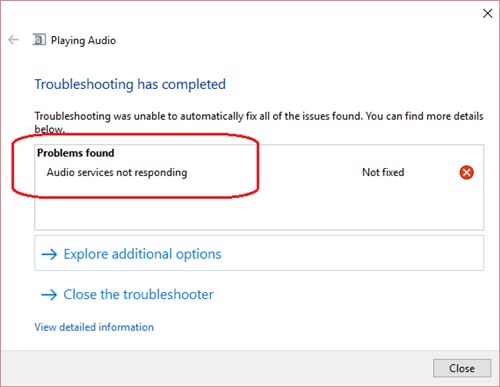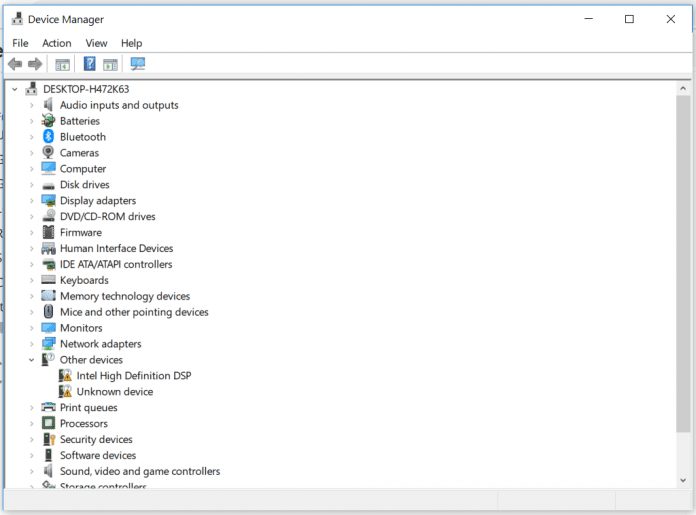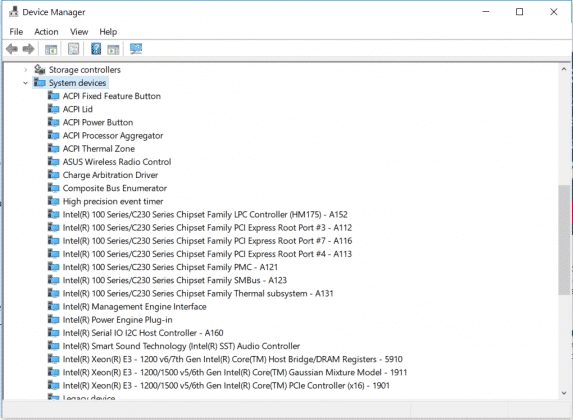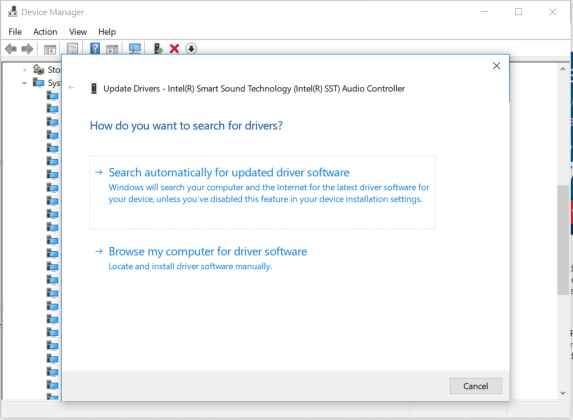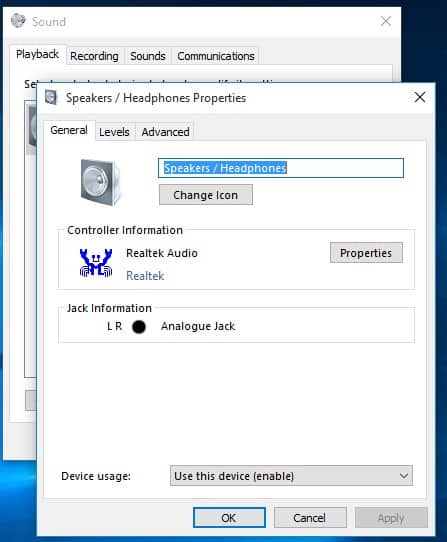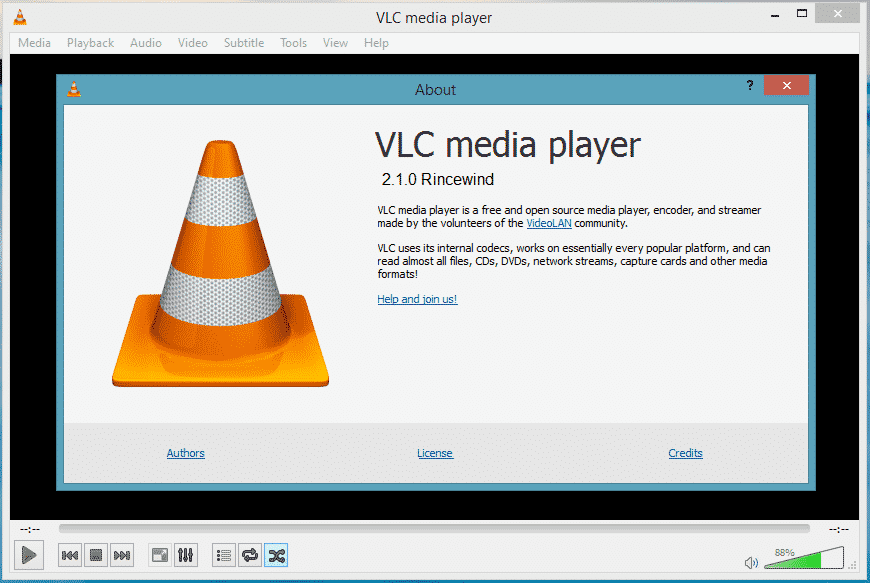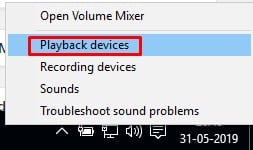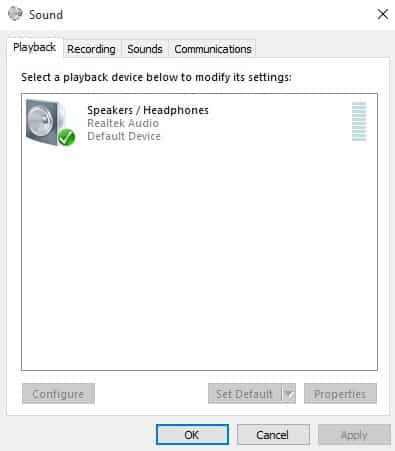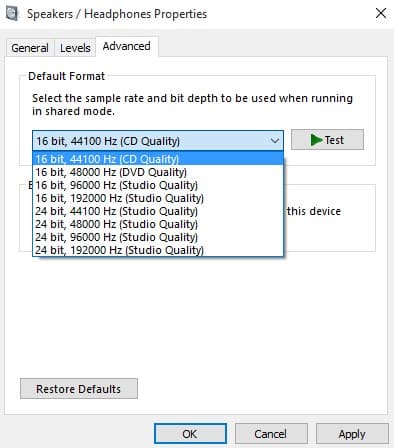If you are using a Windows operating system for a while, you might know that it’s not one of the stable operating systems. An operating system like macOS and Linux can beat Windows 10 easily when it comes to stability.
Windows users from all across the world face a few errors like BSOD, software errors, etc. These things were usually fixed, but they can ruin your Windows experience.
Recently, a few Windows users have asked about Audio lagging issues in Windows 10. They have stated that they are facing audio lag problems in Windows 10 while playing any video. Well, this Audio lagging in Windows 10 can ruin your entire playback experience.
Fix Audio Lag & Crackling Sound On Windows
So, here in this article, we have decided to share a few methods to fix Audio lagging in Windows 10 while playing video.
Run Audio Troubleshooter
Well, if you don’t know, Windows 10 offers a built-in Audio troubleshooter that can fix almost every audio-related problem. The built-in tool works great, and you need to know how to use it. Here’s how you can use Audio Troubleshooter to fix audio lagging in Windows 10.
1. First of all, search for Troubleshooter on Windows 10 search bar. Then, open the first suggestion from the list.
2. Now, you will see the Troubleshooting page. There you need to click on the ‘Troubleshoot audio playback’ option.
3. You will see another pop-up window. There you need to click on ‘Next.’
4. Now, the Audio troubleshooter of Windows 10 will scan for the existing problems. If it finds any, then it will fix it automatically.
That’s it; you are done! This is how you can fix audio lagging on Windows 10 by using the Audio Troubleshooter.
Update Audio Drivers
Audio lagging on Windows operating systems is also caused due to outdated audio drivers. So, we need to use the Device Manager to update the existing audio drivers in this method. Here’s how you can fix audio lagging issues on Windows 10 through Device Manager
1. First of all, open the device manager on your Windows computer. To open the device manager, click on My Computer > Properties. Under the Properties, you need to select Device Manager.
2. Now, under the device manager, find and expand the option System Device.
3. Under the System Device, you need to find and right-click on the current Audio driver and choose the option Update Driver.
4. Now, you will see another popup window asking you to select the method to search for the drivers. On that, you need to select the First Option.
This option will automatically search and download the latest version of the Audio driver on your computer. After updating the driver, restart your computer for the changes to take effect.
Restore Playback Device to Default
Well, if you have recently used any new playback device on your computer, like headphones, speakers, etc. Then you need to restore the Playback device to fix the audio lagging issue from Windows 10.
Restoring all values to the factory should fix the audio lagging problem on Windows computers. To do that, users need to right-click on the Sound Icon and select the Playback tab. Under the Playback tab, right-click on the default playback device and then select ‘Properties’.
Now there, you need to click on the Restore Defaults. That’s it; you are done! This is how you can restore the Playback device to defaults. This will eventually fix the audio lagging on Windows.
Check On VLC Media Player
Well, we know that it’s not a permanent solution to fix Audio Lagging on Windows 10. However, VLC media player is a capable video player app available on the web.
So, if the audio lagging problem doesn’t appear on the VLC media player, there’s something wrong with the audio codecs.
Install Codec Pack
Sometimes installing a third-party codec pack seems to fix audio lag & crackling sound on Windows 10 computers.
If you don’t know, Codec is software that compresses your video to be stored and played back. One of the most significant advantages of codecs is that it optimizes video and audio files for playback.
As of now, there are many codec packs available for Windows. However, out of all those, K-Lite Codec Pack seems to be the best option. The codec pack also brings Media Player Classic Home Cinema to your computer.
Change Your Audio Format
Some users have reported fixing the Audio lag and crackling sound on Windows 10 by changing the Audio Format. So, follow some simple steps listed below to fix the Audio lag and crackling sound problem on Windows computers.
1. First of all, right-click on the speaker icon from the notification bar and then select Playback Devices.
2. In the next step, double-click on the default playback device.
3. Now click on the ‘Advanced‘ tab and then select the Audio format. We recommend setting the ’16 bit, 44100 Hz (CD Quality)’.
4. Similarly, you can try different audio formats as well. Once done, click on ‘Ok‘ to make the changes.
That’s it; you are done! This is how you can change Audio Format to fix Audio lag and crackling sound on Windows.
So, these are the best methods to fix audio lagging in Windows. Not just audio lagging, but these methods will fix almost all audio-related issues from your Windows computer. If you know of other working methods to fix Windows audio lagging, let us know in the comment box below.