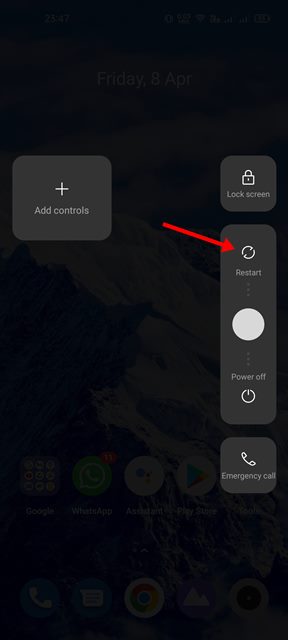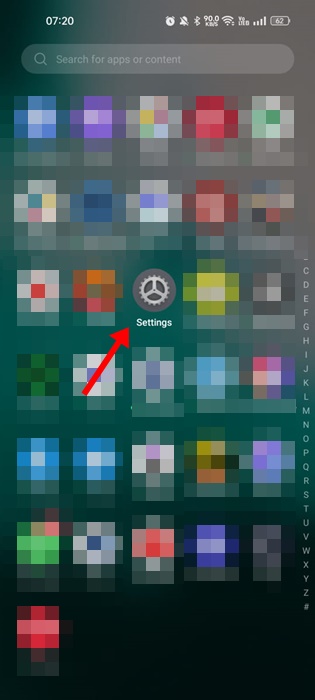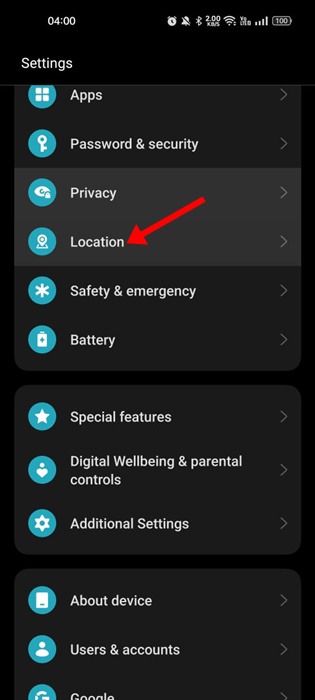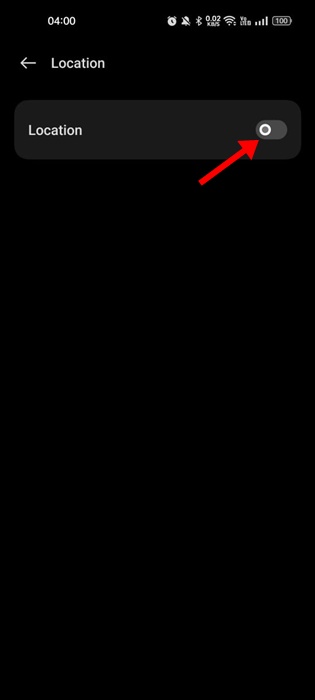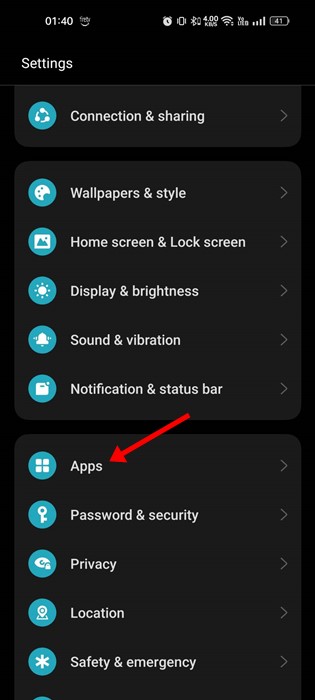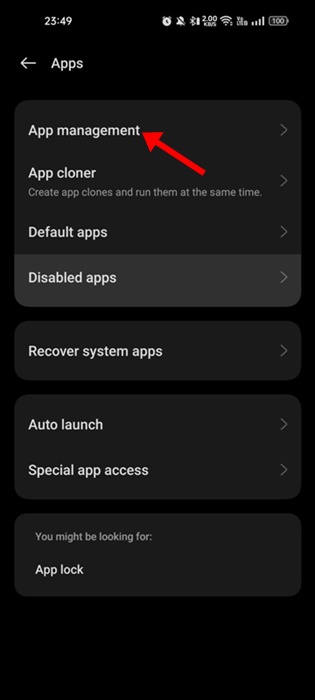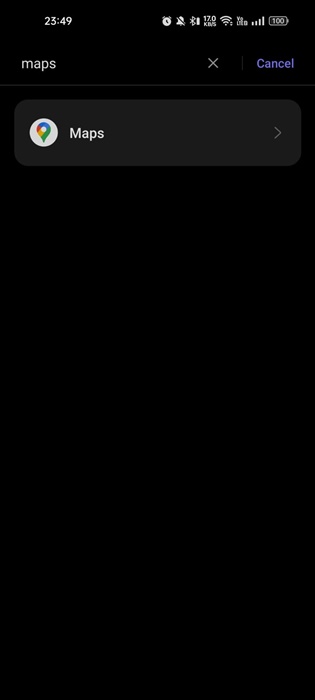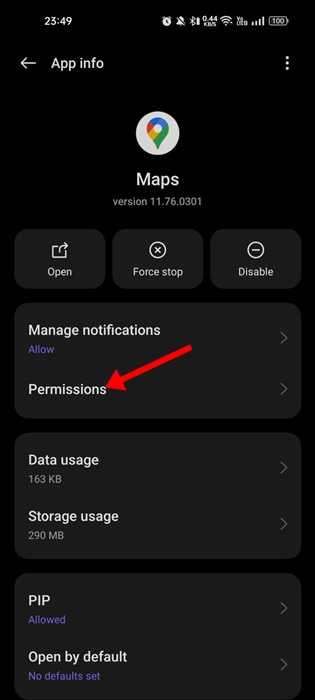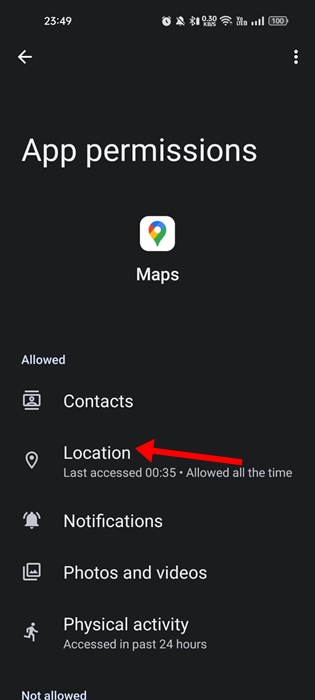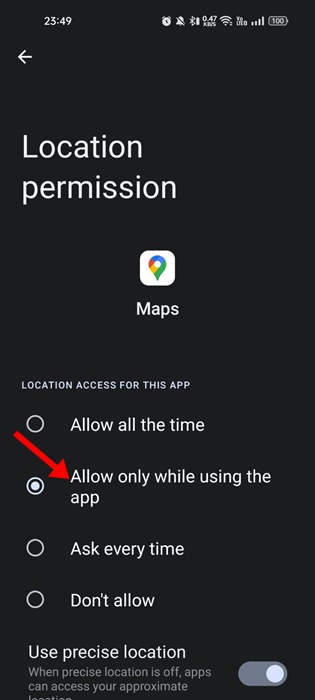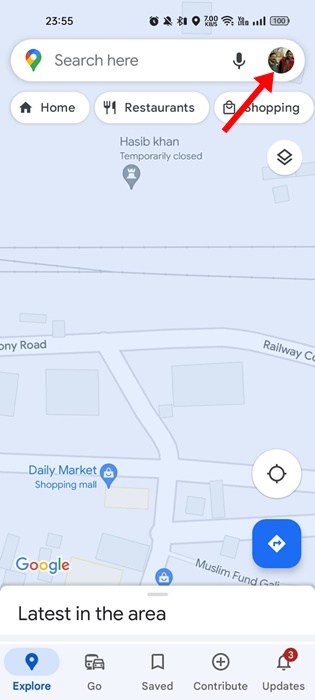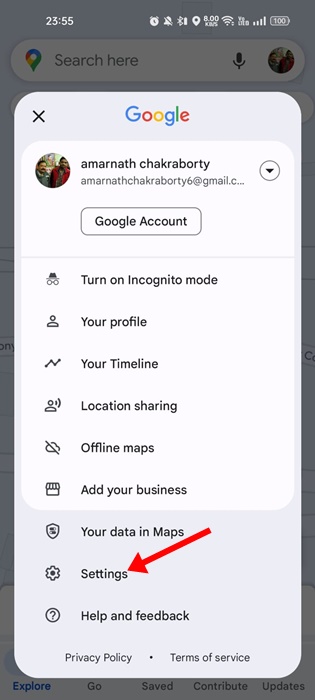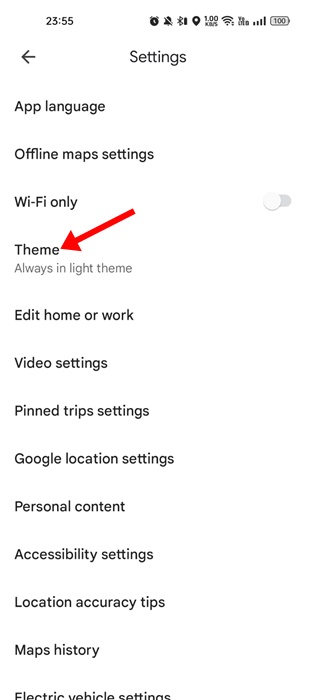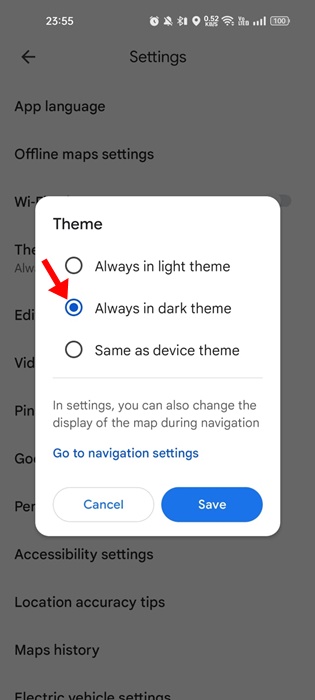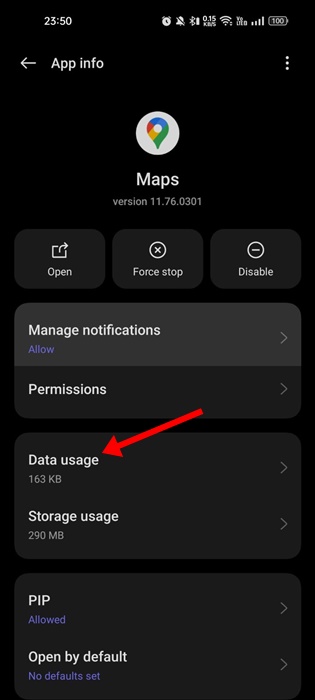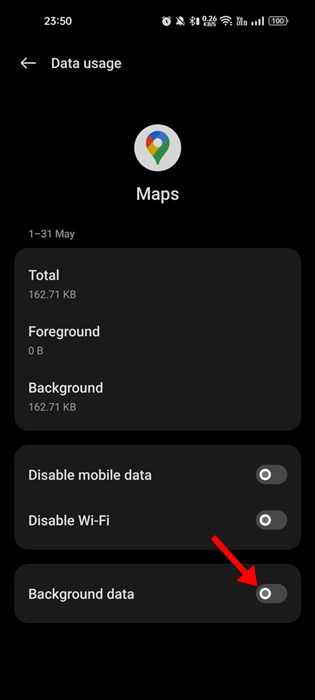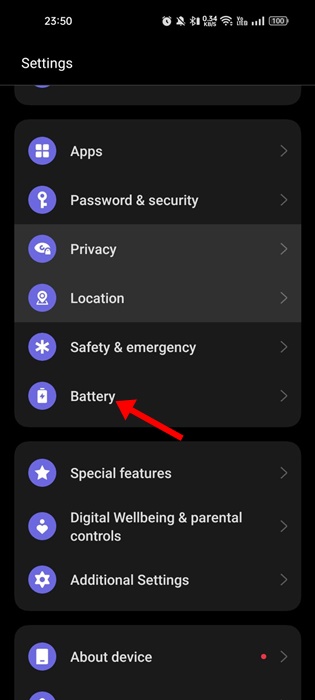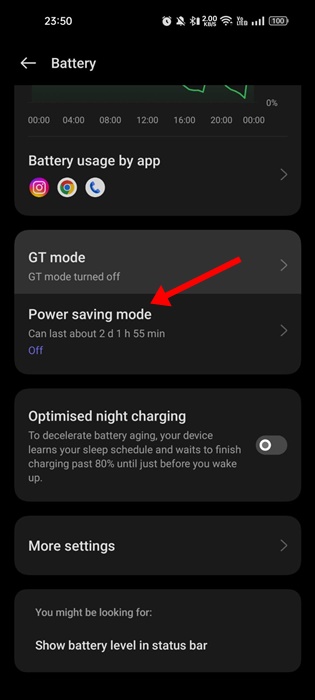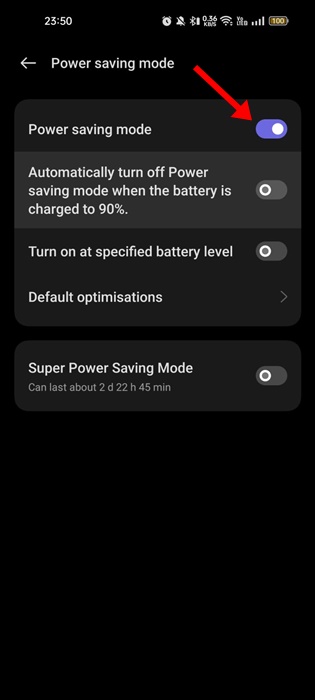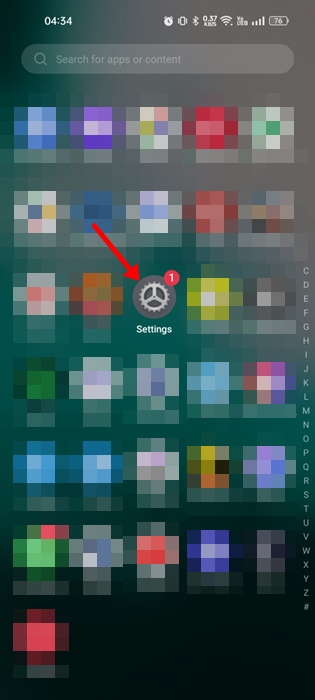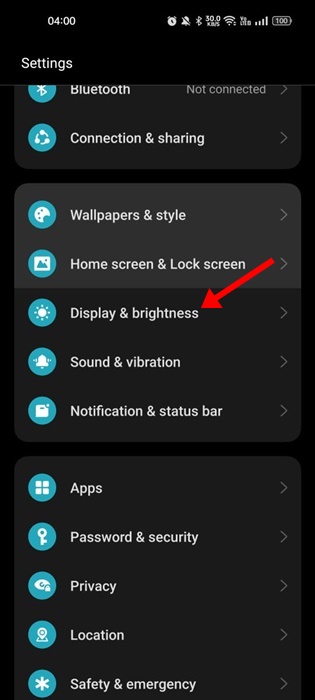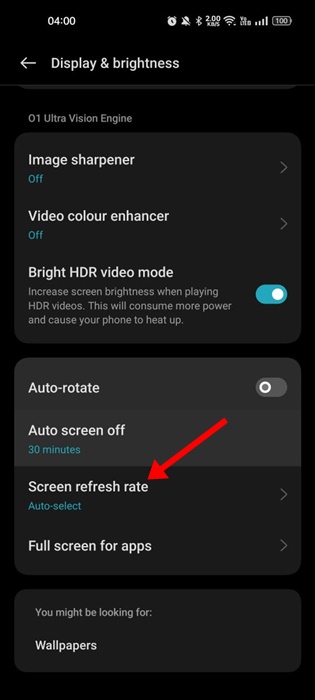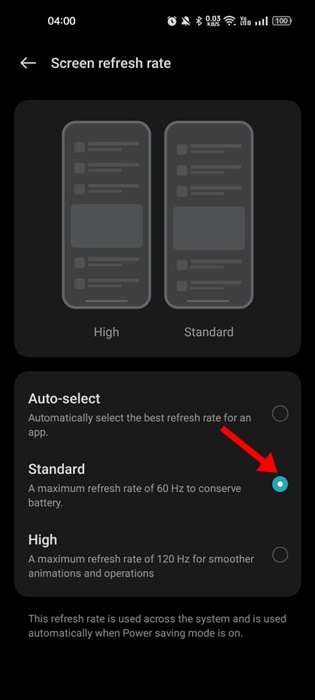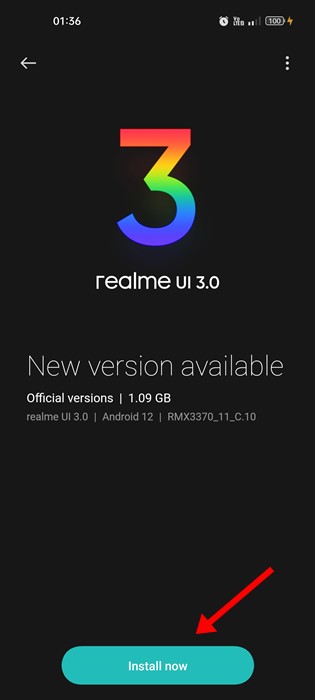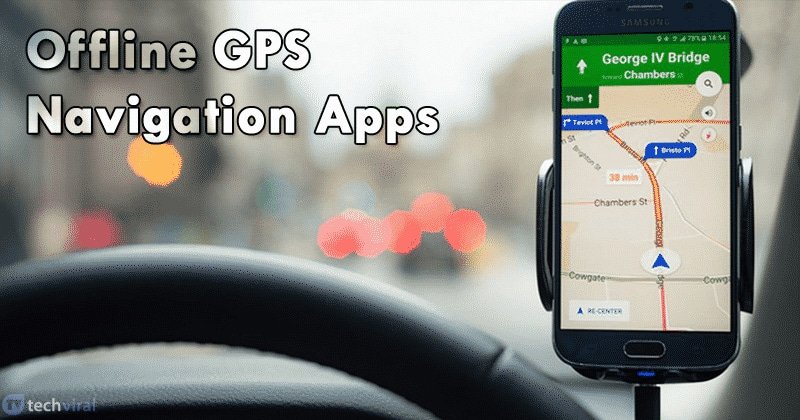Over the years, Google Maps has also improved greatly. Now, It allows you to check the air quality index, share location information, share and bookmark important locations, and more.
Even though the app is convenient, it has a bad image of draining Android’s battery life. Google Maps can drain your Android phone’s battery fast because it runs many processes in the background.
To reduce battery drain while using the Google Maps app for Android, you need to make a few changes to the system and Google Maps settings. Here’s what you need to do.
1. Restart your Android smartphone
Restarting will close all background tasks and eliminate the bug that may be draining battery life.
So, restart your Android phone and use Google Maps for a while before trying anything else. Then, if the battery drainage issue is still evident, follow the next methods.
2. Turn off the Location Services
The first thing you can do to prevent Maps from draining your Android’s battery is to turn off the Location services. When the GPS is off, Maps won’t be able to run many of its processes in the background, which may fix the battery drainage issue.
It’s easy to turn off the Location services on Android smartphones. Follow the steps below.
1. Open the Android App drawer and select the Settings app.
2. When the Settings app opens, tap on the Location.
3. On the Location screen, turn off the toggle for Location.
This will immediately turn off the location services on your Android smartphone, drastically reducing the battery drain.
3. Allow Location Access only while using the App
If you are using the latest version of Android, you can turn on location access only when you are actively using the app.
This feature is useful and can significantly reduce battery consumption. Here’s what you need to do.
1. Open the Android App drawer and select the Settings app.
2. When the Settings app opens, tap on the Apps.
3. On the Apps screen, tap on App Management.
4. Now search for Google Maps and tap on it.
5. On the App Info screen for Maps, tap on Permissions.
6. Now tap on the Location.
7. On the Location access for this app, select Allow only while using the app
Now close the Settings app. This will allow location access only while using the Google Maps app.
4. Turn on Maps Dark Mode
Google Maps has a dark mode that reduces battery drainage and alleviates eye strain. If you are still facing Google Maps battery drain Android issue, it’s time to turn on Dark Mode.
1. Open the Maps app and tap on your profile picture, as I have marked in the screenshot.
2. On the Google Maps menu, select Settings.
3. On the Settings screen, tap on the Theme.
4. You will now see a Theme prompt; select Always in dark theme.
5. Disable Background data usage for Google Maps
As we all know, even when you don’t actively use Google Maps, it uses your internet silently to provide you with certain features. So, if you want to reduce battery usage, it’s best to turn off the background data usage for Google Maps.
1. Open the Android App drawer and select the Settings app.
2. When the Settings app opens, tap on the Apps.
3. On the Apps screen, tap on App Management.
4. Now search for Google Maps and tap on it.
5. On the next screen, tap on Data Usage.
6. Turn off the toggle for Background data on the Data Usage screen.
6. Enable Battery Saving Mode
Every Android smartphone has a power saver mode that gives a few more hours of battery life. If you have followed all methods until now and the battery drainage issue related to Google Maps is still not fixed, you can try enabling the battery-saving mode.
Enabling the battery-saver mode will restrict certain background processes and Android features but will reduce the battery drainage problem. Here’s how to enable battery saver on Android.
1. Open the Settings app on your Android and select ‘Battery‘.
2. On the battery screen, tap on the Power Saving Mode.
3. On the next screen, turn on the toggle for Power saving mode.
7. Reduce the screen refresh rate
Reducing the screen refresh rate is another reliable option for reducing battery consumption on Android. A screen refresh rate as high as 120Hz can impact your phone’s battery life; hence, you can set it to 60 or 90Hz.
1. Select the ‘Settings‘ app. Next, open your Android app drawer.
2. On Settings, tap on Display & Brightness.
3. On the Display & brightness, tap on the Screen refresh rate.
4. On the next screen, select ‘Standard‘
8. Update your Android smartphone
Who knows, maybe the battery drain issue is linked to a bug in your operating system. You can update your Android version to the latest to avoid all possible problems.
1. Open the Settings app on your smartphone and select About device.
2. On the About device, check for the system updates.
If any updates are available, install them on your smartphone. After the update, the battery drain issue while using Google Maps will be fixed.
9. Reinstall the Google Maps app
Reinstallation is the only option left to fix Google Maps’ draining battery on Android.
Sometimes, performing a fresh app installation rules out battery drainage or high memory usage problems on Android.
So, long press on the Maps app icon on your home screen and select ‘Uninstall’. Once uninstalled, install Google Maps again.
Switching to offline navigation apps is the best option if you are a frequent traveler and often deal with low battery problems.
Many Google Maps alternatives on the Google Play Store allow you to download maps for offline use, and even Google Maps has a feature for downloading maps for offline viewing.
So, check out the best offline GPS navigation apps to discover all available options.
Frequently Asked Questions
Can I disable Google Maps on Android?
Even when you’re not actively using Google Maps, the app uses location services, which drains your battery. To disable this, you can force-stop the Google Maps app.
How to stop Google Maps from running in the background on Android?
You can force stop the Google Maps app to prevent it from running in the background. In addition, you need to follow the third and fifth methods.
Why does Google Maps consume so much battery?
One prominent reason Google Maps consumes so much battery is its background usage. Even when you aren’t actively using Google Maps, it still runs silently in the background.
How do I stop Google Maps from using so much data?
You can reduce Google Maps data usage by disabling the app’s background data usage. To learn more about this, follow the fifth method shared in the article.
Which is the best Google Maps alternatives?
MAPS.ME, OsmAnd, and MapFactor are some of the best Google Maps alternatives for Android. These apps also offer offline navigation options.
Also Read: How to Track Android Device and Find it on Google Maps
Google Maps draining battery life on Android can be problematic, but the shared methods will help you overcome the problem. To make full use of Google Maps and rule out problems, make it a habit to install updates on time.