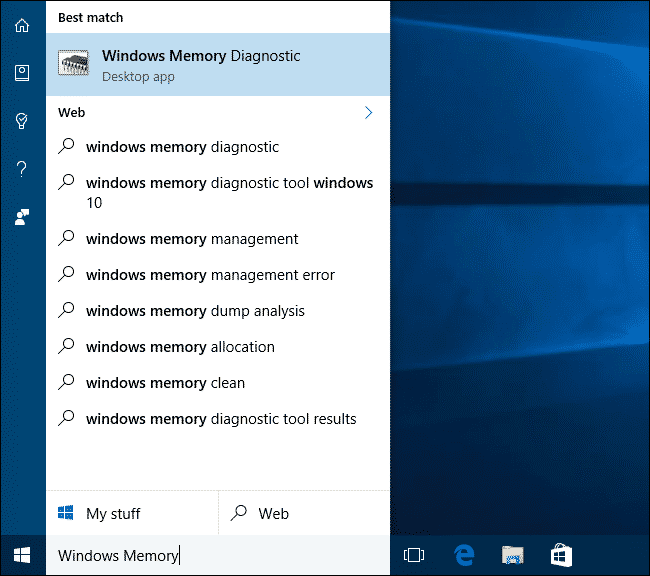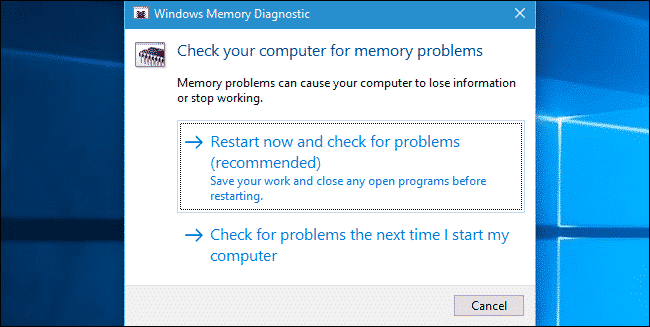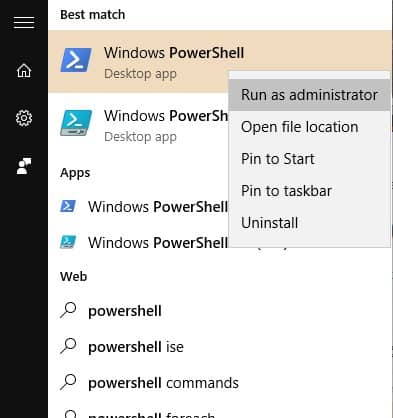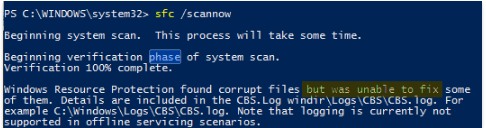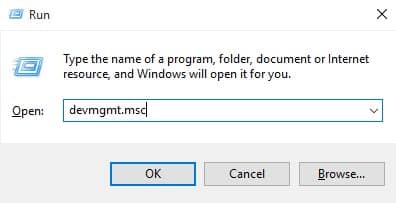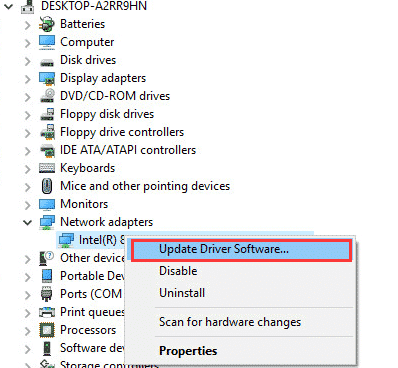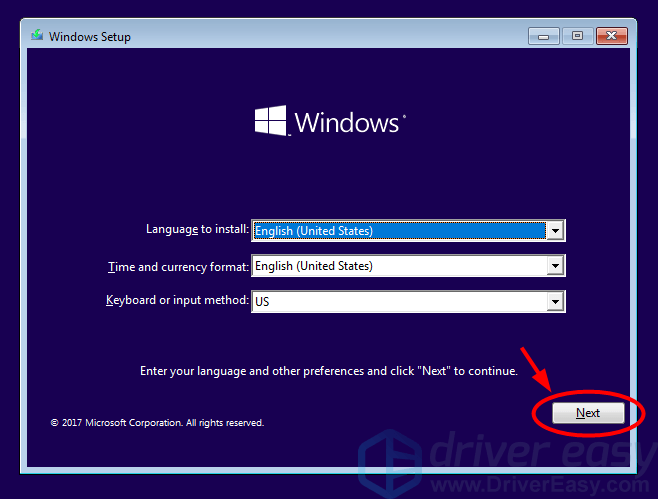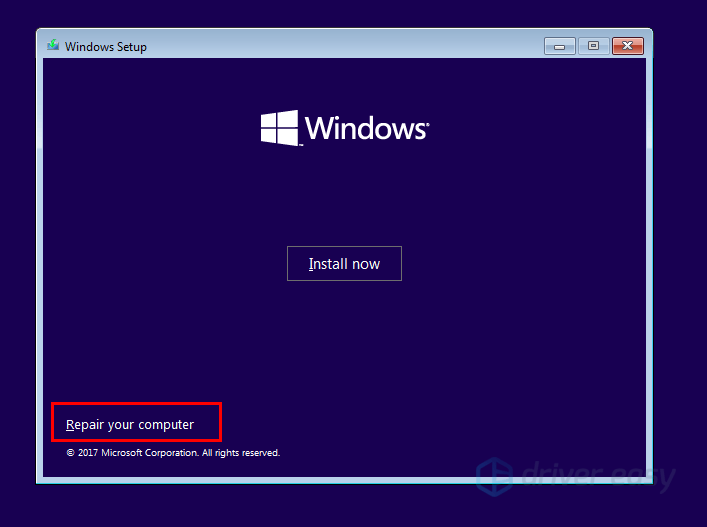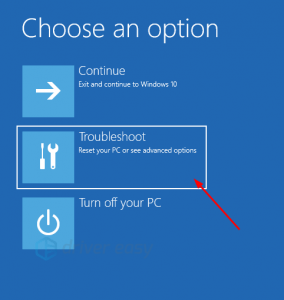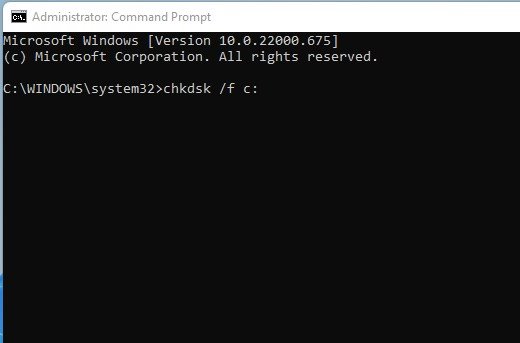We are pretty sure that almost everyone using Microsoft’s Windows operating system has faced BSOD errors. Blue Screen Of Death (BSOD) errors on Windows are now common, ruining the entire desktop experience. What makes BSOD worse is that it doesn’t give users a second chance to save all ongoing tasks.
So, if you leave BSOD errors unfixed, it can ruin your entire computer experience. Until now, we have shared lots of tutorials on BSOD errors, and today, we will explore another BSOD error that displays ‘Netio.sys‘. For all those who don’t know, netio.sys is an SYS file associated with the Windows operating system.
Lots of Windows users believe that netio.sys is a virus or possibly a security threat, but it’s not true. netio.sys is a crucial Windows component that allows third-party apps to communicate with the devices within a network. So, when it fails to interact with the devices on the network, it leads to a BSOD error.
How To Fix Netio.sys BSOD Error Message On Windows
Fortunately, the netio.sys BSOD error can be fixed. Below, we will share some of the best and most effective methods to fix netio.sys Windows 10 BSOD error messages. So, let’s know how to fix netio.sys Windows BSOD error.
1. Use Memory Diagnostic
The ‘netio.sys’ BSOD error message usually occurs due to a memory problem. So, in this method, you need to use the built-in Windows Memory Diagnostic to check the computer for memory problems. The Windows Memory Diagnostic tool is great because it effectively scans and fixes memory problems.
1. Open the Windows search menu and type Windows Memory Diagnostic. Open the first option from the list.
2. In the next step, you will see a popup. You must click Restart Now and check for problems (Recommended).
That’s it! Now, Windows 10 will restart and will fix all memory-related problems. Once done, use the computer, and you won’t face the BSOD error anymore.
2. Run Windows System File Checker
For those who don’t know, the Windows operating system offers a System File Checker utility to scan and restore corrupted Windows system files. Sometimes, the corrupted Windows files also lead to netio.sys Windows BSOD error which can be fixed through the SFC command. So, here’s how to use the System File Checker utility in Windows 10.
1. First, press the Windows button and type in Powershell. Right-click on the Powershell and select Run as administrator.
2. On the Powershell window, type in sfc /scannow and hit the Enter button.
Now, wait until the system file checker utility completes the scan. Once done, restart your computer.
3. Update the Network Driver
Well, as we all know, netio.sys BSOD error is related to the network, so it makes sense to update the Network driver. Updating the network driver on Windows 10 is easy; users must follow some simple steps below to update the network drivers.
1. First, open the RUN dialog box (Windows key + R), type devmgmt.msc, and press Enter
2. Now, you will see the Device Manager page. There you need to right-click on the current network and select Update Driver Software.
That’s it! Now, Windows 10 will automatically search for the available updates. If it finds any update, then it will install it automatically. Once done, restart your computer for the changes to take effect. Similarly, you can roll back, uninstall, or reinstall network drivers to fix the netio.sys Windows 10 BSOD error message.
4. Run the Disk Check Utility
Many Windows users have claimed to resolve the Netio.sys Blue Screen error just by running the disk check utility. Here’s how to run the Disk Check Utility on the Windows operating system.
1. Boot your computer from the Windows Installation Media.
2. On the Windows Setup screen, click on the Next button.
3. On the next screen, click Repair your computer.
4. On the next screen, select Troubleshoot > Command Prompt.
5. On the Command Prompt, execute the command: chkdsk /f c:
Important: ‘c:’ on the above command refers to C drive. If you have installed Windows on any other drive, replace ‘c:’ with an appropriate drive letter.
That’s it! After executing the command, restart your computer. This should fix the BSOD error.
5. Scan Your Computer With Antivirus
Sometimes, viruses or malware damage essential system files, which leads to netio.sys blue screen error. Also, some antivirus programs have a built-in firewall that blocks the SYS file from interacting with other devices.
So, it’s better to disable the Antivirus and check whether the error persists. Also, scan your system with a robust security tool to eliminate malware and viruses. You can rely upon Malwarebytes, one of the leading security tools available on the web, to scan your system.
6. Reset Windows
If nothing has worked until now, the only option left is to reset the Windows 10/11 computer. Please remember that Factory Reset removes all files & folders and rolls back Windows to its factory state.
So, creating a proper backup of all your important files & folders before performing a factory reset is important.
To reset Windows to default factory settings, check out the guide – How To Reset Windows 10 To Default Factory Settings.
So, these are the best methods to fix netio.sys windows 10 BSOD error message. Let us know in the comment box below if you know any other method to fix netio.sys error.