If we talk about the latest Windows 10 operating system, the operating system has almost everything to provide you the best desktop experience. However, it also has few bugs which can annoy you at times. After the updates of Creator updates and Fall Creators Update, Windows 10 users are facing problems with wireless adapters.
The ‘Problem with Wireless Adapter or Access Point’ error message pop-ups automatically and it disables the network connection. The error message occurs due to some bugs in the operating system. So, if you are also getting the ‘Problem with wireless adapter or access point’ error messages, then you need to follow some of the simple methods which have been shared in the article.
Fix Problem with Wireless Adapter or Access Point on Windows
So, in this article, we are going to share some of the best methods that could help you to resolve ‘Problem with wireless adapter or access point’. So, let’s check out some of the best methods to resolve ‘Problem with wireless adapter or access point network’ error from Windows 10 operating system.
1. Restart Router & Computer
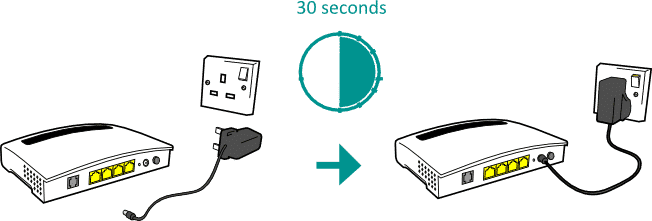
As we all know, a simple restart can fix a wide range of problems including network and access point issues. So, make sure to restart the computer and router before you try the next methods. Once done, connect to the internet to find whether the wireless adapter or access point error is fixed or not.
1. Delete The Wireless Profile
Well, lots of Windows 10 users on Microsoft Forum have claimed that the ‘problem with wireless adapter or access point’ error message occurs due to corrupted WiFi configuration profile. So, in that situation, users need to delete the Wireless Profile to fix the corrupted WiFi profile. Follow, some of the simple methods given below to remove the Wireless Profile on Windows 10.
Step 1. First of all, right-click on the Windows Start button and select ‘Command Prompt (Admin)’. You can also search for CMD on Windows 10 and run it as an administrator.
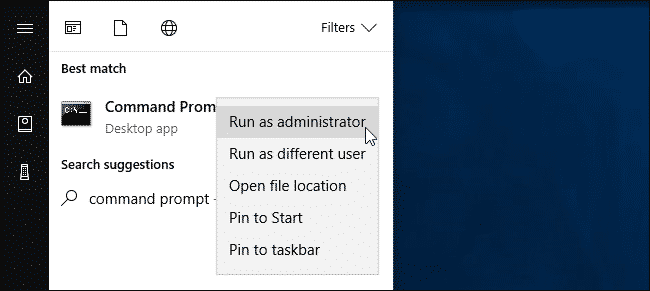
Step 2. Now on the command prompt window, enter the following command –
netsh wlan delete profile name="wireless profile name"
Make sure to replace the ‘wireless profile name’ with the real profile name
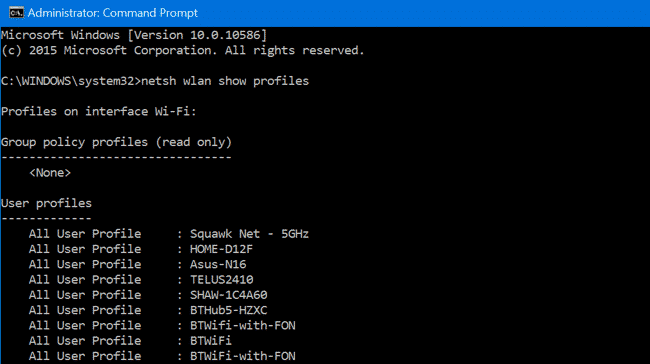
Step 3. Once done, restart your Windows 10 computer and reconnect with the WiFi network.
That’s it, you are done! Now just browse the internet and you won’t get the ‘Problem with wireless adapter or access point’ error message.
2. Reinstall Wireless Network Adapter
Corrupted or outdated network drivers often leads to a problem with wireless adapter or access point error message. So, in this method, you need to reinstall the Wireless Network drivers from the Device manager to fix the error message. Follow, some of the simple steps given below to reinstall wireless network drivers from Windows 10.
Step 1. First of all, press Windows Key + R on your keyboard to open the Run Dialog box. On the RUN dialog box, enter ‘devmgmt.msc‘ and hit Enter.
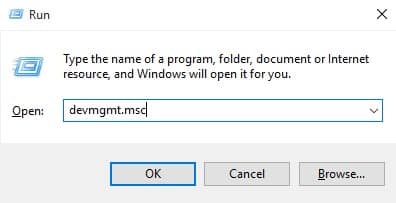
Step 2. Now on the Device manager page, expand the ‘Network Adapter’ option. Right-click on the wireless driver and select ‘Uninstall’
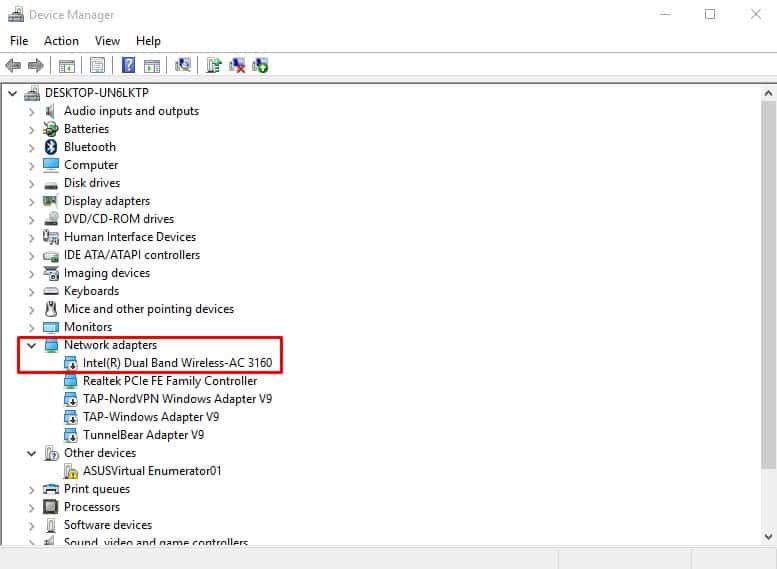
Step 3. Once done, restart your computer to reinstall the wireless network driver.
That’s it, you are done! This is how you can fix the wireless network error from Device Manager on Windows 10.
3. Disable Antivirus Tools
Antivirus software for Windows 10 can trigger the ‘problem with wireless adapter or access point’ errors as well. Some Windows 10 users have reported that the free version of McAfee causes the wireless network error. So, in that case, you need to disable your Antivirus software to fix the problem with the wireless adapter error message.

Simply open the Antivirus tool and disable it temporarily. You wouldn’t get the error message if it was triggered due to Antivirus software. If you still get the error message, then enable the Antivirus protection.
4. Disable the VPN Client
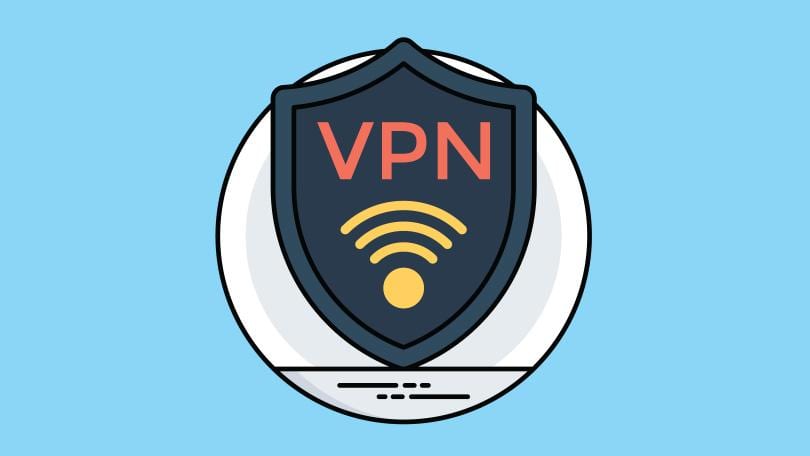
Well, if you use a VPN service, then you need to disable it. Sometimes VPNs create problems with Wireless adapter or Access Point. So, if you are unable to access the internet with a VPN, then you need to disable it. If you still need to use the VPN client, try different server or reinstall the VPN adapter.
4. Remove DNS Cache
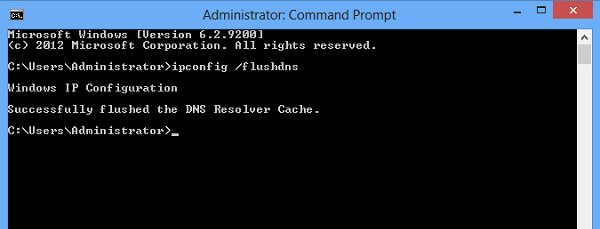
Well, outdated DNS cache sometimes invites lots of problems including the ‘problem with wireless adapter or access point’. So, if the error message is occurring due to outdated DNS cache, then you need to delete it. To flush the DNS Cache, open command prompt with administrator rights and type in the command ipconfig /flushdns. Once done, restart your computer and router to fix the problem.
So, these are the best methods to fix the problem with wireless adapter or access point. If you know any other methods to fix the error, let us know in the comment box below.