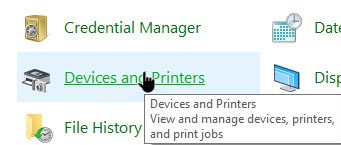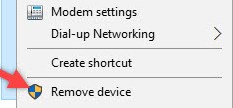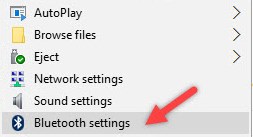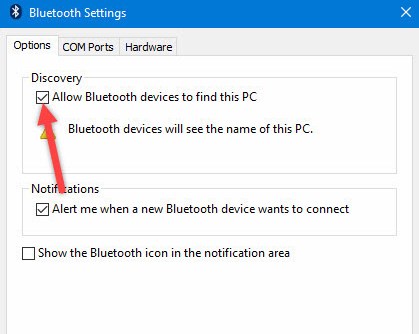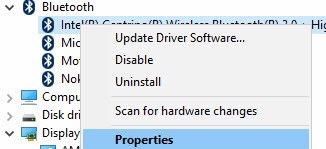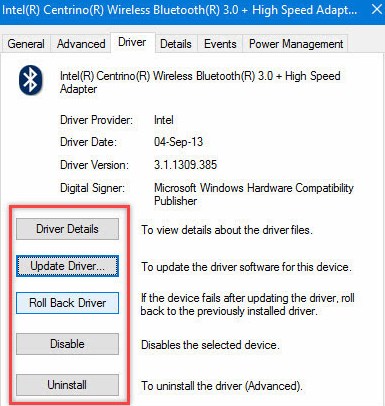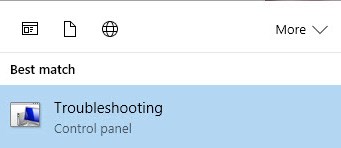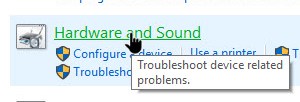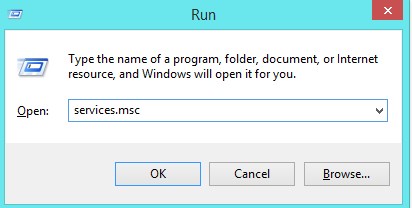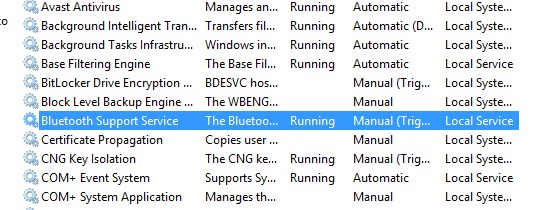If you have been using Windows operating system for a while, then you might know that the operating system is fully compatible with wireless technology Bluetooth. Through Bluetooth, you can easily connect devices together. Although the use of Bluetooth is gradually decreasing with each passing day, many users still depend on Bluetooth connectivity for file sharing and tethering.
If we talk about Bluetooth on Windows 10, wireless technology is widely used for tethering, pairing keyboards, phones, speakers, etc. However, just like every other wireless technology, Bluetooth is not entirely perfect, and sometimes you will come across connectivity problems.
So, if you are also using Bluetooth and having issues while connecting devices, then you are reading the right article. In this article, we will share some of the best methods to help you troubleshoot Bluetooth problems on Windows 10 computers.
Fix Bluetooth Problem in Windows 10/11
Please keep in mind that the method shared below will not only help you deal with Bluetooth issues but also help you fix problems related to other wireless technology like WiFi. So, let’s explore some of the best methods to fix the problem of Windows 10 Bluetooth not working.
Also Read: How To Record Screen In Windows 10 Without Any Software
1) Remove The Re-Add the Bluetooth Device
If you are facing any issue with the device that is already connected to your paired computer, then you need first to remove it from your PC and reconnect it. For that, you need to follow the below steps.
1. Firstly, open the control panel by pressing the Windows button and typing the “control panel“. Now in the control panel, open devices and printers.
2. Now here right-click on the device that you facing the issue with and select remove.
That’s it; you are done! Now try to re-add it.
2) Allowing Bluetooth Device To Search your PC
If your PC’s Bluetooth is not showing on your mobile devices, you need to turn on the Bluetooth discovery. Follow some simple steps below to Allow Bluetooth devices to search your PC.
1. Firstly, open the control panel by pressing the Windows button and typing the “control panel“. Now in the control panel, open devices and printers.
2. Now, right-click on the device you want to connect to your PC and click on Bluetooth Settings.
3. Click on Allow Bluetooth devices to find this PC and click on OK to save the changes.
3) Updating Bluetooth Driver
An outdated Bluetooth driver might be another cause behind Bluetooth not working on Windows 10. So, in this method, we will update the Bluetooth driver to fix Bluetooth-related problems in Windows 10.
1. Press the Windows button and then type and select Device ManagerDevice Manager. Now, you will see the Bluetooth device. Right-click on it and select Properties.
2. Now, click on the Driver tab and select the option to Update Driver, and the driver will be updated.
4) Using Windows Hardware Troubleshooter
If you are using a laptop, then you can also use Windows Hardware troubleshooter to fix Bluetooth-related problems. Follow some of the simple steps given below to use Windows hardware troubleshooter.
1. Press the Windows button and then type and select Troubleshooter.
2. There, select Hardware and Sound.
There you will see the Windows troubleshooter will scan all the errors and try fixing them.
Also Read: How To Lock or Unlock PC Using Your Phone’s Bluetooth
5) Check Bluetooth Service is Working Or Not
If the above method fails to fix Bluetooth-related errors on your computer, you need to check whether the Bluetooth service is working. Follow some of the simple steps given below to check whether the Bluetooth service is working or not.
1. Press the keyboard shortcut Win + R and then enter services.msc.
2. You need to find Bluetooth Support Service and check whether the status is running or not.
If it’s not working, then right-click on it and select start.
Also Read: 15 Quick Ways To Boost Up Your Slow Windows PC
So the above discussion was all about Fixing the Problem of Windows 10 Bluetooth Not Working. Use these methods, and you can easily fix all the errors related to Bluetooth in your Windows 10 PC. I hope this works for you; keep on sharing with others too. Leave a comment below if you have any related queries about this.