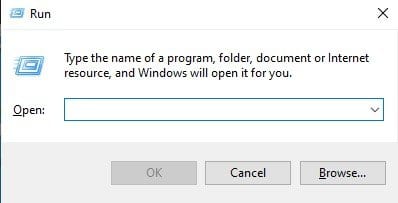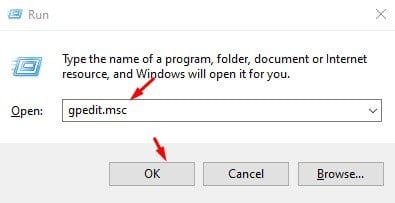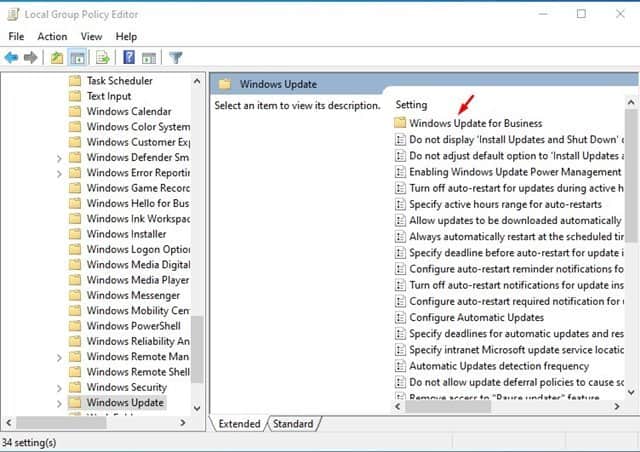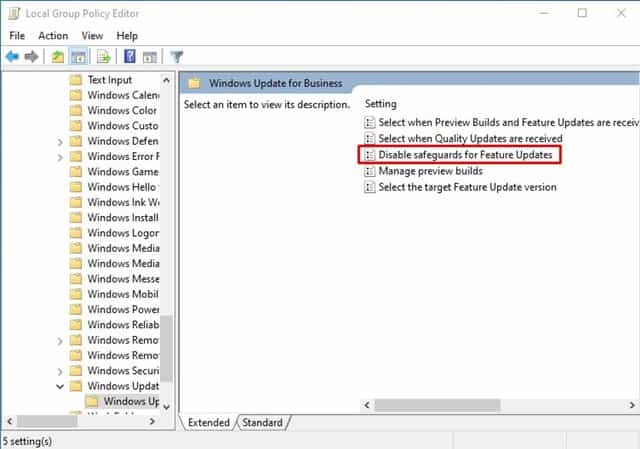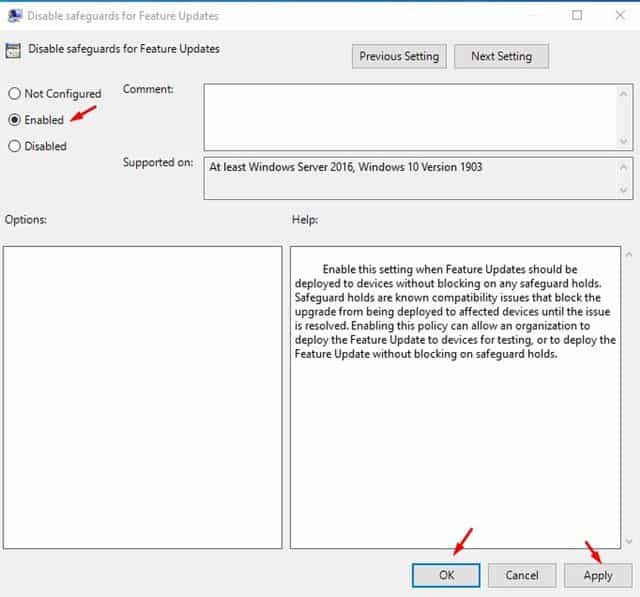Well, if you have been using Windows 10 for a while, then you might be well aware of the problematic Windows updates. Windows 10 updates often cause a wide range of issues, both large and small for users. While investigating the problems, sometimes Microsoft puts a block on specific updates for system configuration known to run into troubles in few Windows 10 versions.
This thing is done to avoid compatibility issues. While it’s a great idea, many users want to control what they can and can’t install on their computer. So, if you believe that your computer can run the blocked updates without raising any software or hardware issues, then you can force Windows 10 to install those blocked updates.
In this article, we will share a detailed guide on how to force Windows 10 to install blocked updates in 2020. Let’s check out.
How to Force Windows 10 to Install Blocked Updates
Note: Microsoft blocks the update installation for some good reasons. If you don’t have any technical knowledge, it’s better to stick with what Microsoft thinks to be suitable for your PC. Installing blocked updates might corrupt your system files and can invite more troubles.
Step 1. First of all, press Windows Key + R to open the Run Dialog box.
Step 2. On the RUN dialog box, enter ‘gpedit.msc’ and hit Enter.
Step 3. Now head to the given path on the Local Group Policy Editor –
Computer Configuration > Administrative Templates > Windows Components > Windows Update > Windows Update for Business
Step 4. Double click on the option ‘Disable safeguards for Feature updates.’
Step 5. Double click on it and select ‘Enabled.’ Once enabled, click on the ‘Apply’ button and then on ‘Ok.’
Step 6. Once done, make sure to restart your Windows 10 computer.
That’s it! You are done. Now Microsoft will install all available updates regardless of the block.
So, this is how you can force Windows 10 to install blocked updates. I hope this article helped you! Please share it with your friends also. If you have any doubts related to this, let us know in the comment box below.