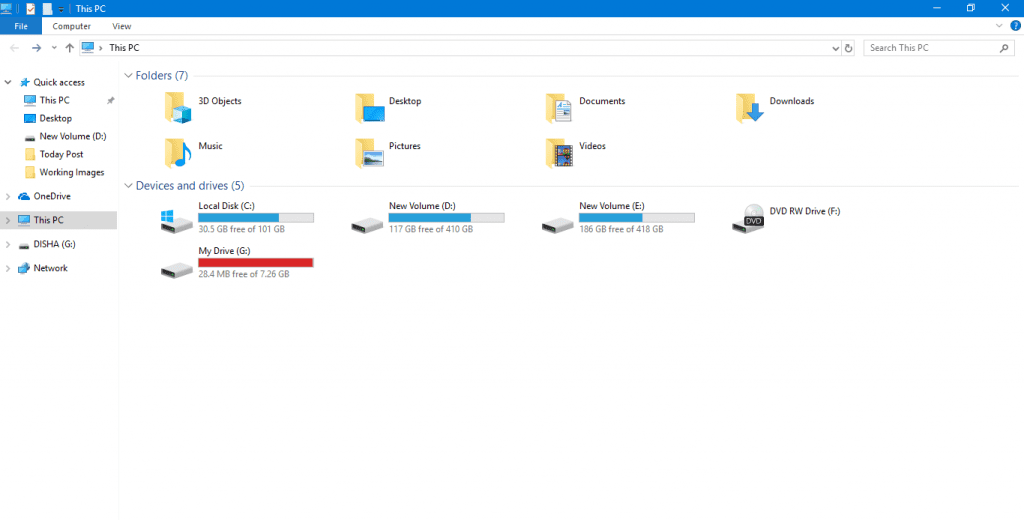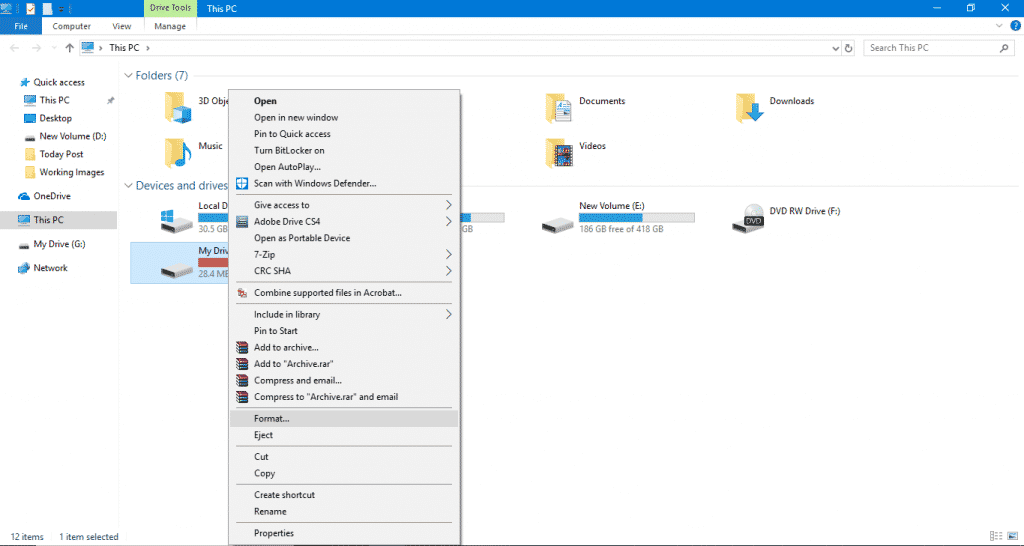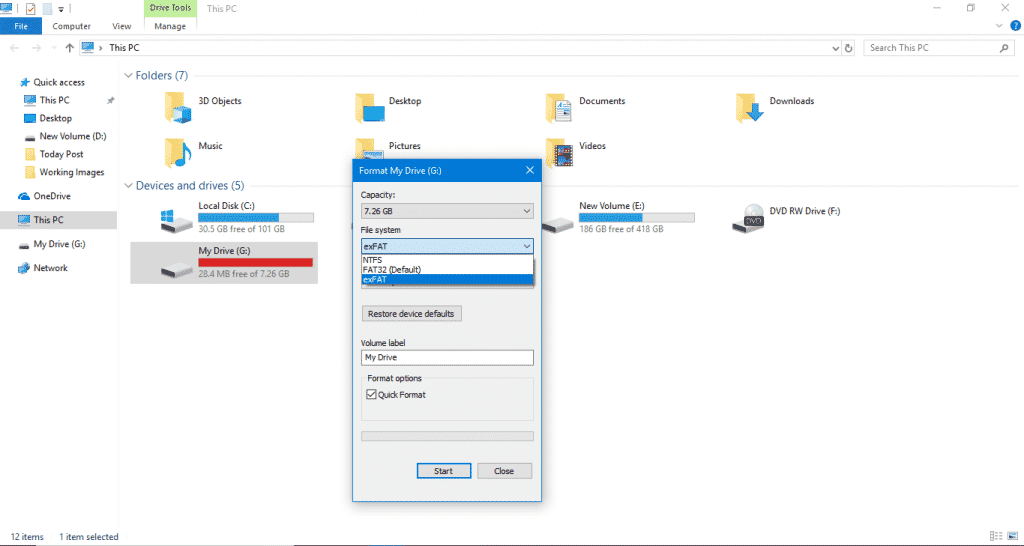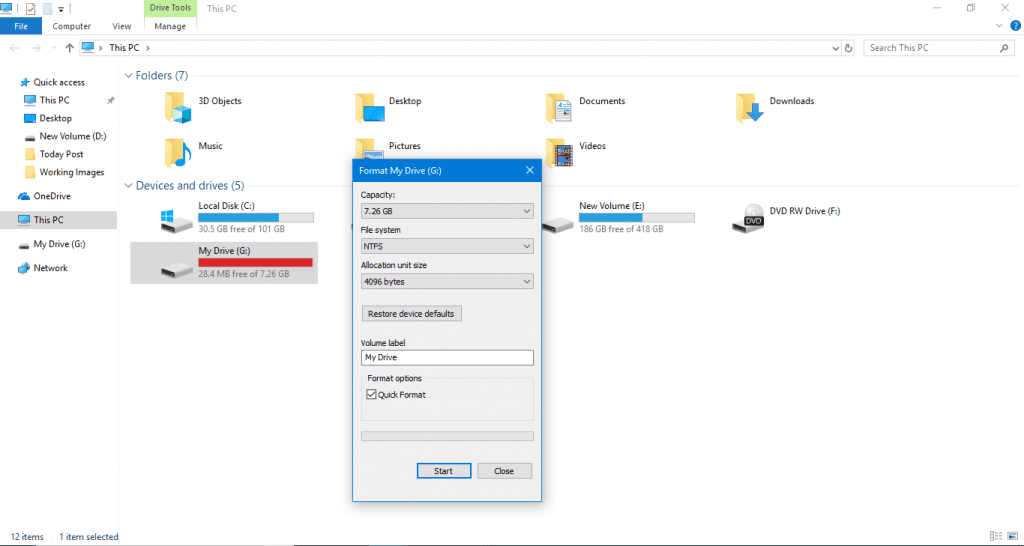For many users, the formatting process is very simple, and for many, the whole process is quite tough. Hence, today we will explain how to format an external storage unit and how to do it by changing the file system you are using. By default, your USB, external hard drive, or memory card will use a certain file system, which can be FAT32, NTFS, exFAT, or some other of the various ones.
Now the problem comes when we want to use one of these units in a device that is incompatible with its file system. In these cases, you will have to format the unit simply by changing this system for one that is compatible, a relatively simple process that we will guide you through step by step.
The good news of this process is that your computer’s operating system surely already has a native tool to format units by changing its file system. You will not have to download anything complicated to do it. But the bad news is that you will always have to format, so you will lose all the information present on your USB drive, SD memory, or external hard drive in which you want to do it.
Hence, this article aims at users with less technological experience, and here we will focus on Windows, the most used operating system in the world. So, now without wasting much time, let’s get started.
Steps to format and change the format type of a USB drive
If you are using Windows, you first have to open the My Computer or This PC. If you do not have direct access, you can find it by opening the start menu and typing explorer, so it will be the first that Windows will show you as the best match.
1. Also, even when you put a USB into your computer, a window will open asking if you want to open it.
2. Once you are in the file browser, locate where you have the USB drive, SD, or external hard drive where you want to change the file system.
3. Then, right-click on the storage unit you want to format and change the file system to show the options with the pop-up menu. In this menu, click on the Format option.
4. In this tool, you have to click on the File System option, specifically on the system that you have chosen to open a window with new ones. Then, click on the new file system that you want to use.
5. Once you have chosen the file system that you want to use, click on Start to format the unit and change the file system.
Now you can choose a fast or slow format depending on how thoroughly you want to erase the previous data to change the file system. That’s it! This is how you can format by changing the format type of a USB drive.
So, what do you think about this? Share all your views and thoughts in the comment section below. And if you liked this post, do not forget to share this tutorial with your friends and family.