If you have been using Windows 10 for a while, you might know that the storage space fills up very quickly. It’s because we install lots of apps and games on our System.
However, the good thing is that Windows 10 offers you multiple ways to deal with storage issues. For example, Storage Sense can clean unused or leftover files.
Also Read: How to Partition an External Hard Disk in Windows 10 & 11
Best Ways To Free Up Hard Disk Space On Windows 10/11
Hence in this article, we will share the few best ways to free up storage space on Windows 10. Let’s check out.
1. Enable Storage Sense
Well, this is a feature that helps you free up storage space on your Windows 10 operating system. To use this feature, you first need to configure it on your System. So, let’s check out how to configure and use Storage Sense.
1. First of all, press Windows Key + I button. This will open the Settings app on your Windows 10.
2. On the Settings page, click on the System option.
3. Under the System, click on the Storage option, as shown in the screenshot below.
4. Next, click the toggle button behind Storage Sense to turn on the feature.
5. Now click on the Configure Storage Sense or run it link and enable the option – Delete temporary files that my apps aren’t using.
That’s it! You are done. This is how you can use Storage Sense to free up Hard Disk space on Windows 10.
2. Uninstall Programs
If you have lots of software on your computer that you rarely use, it’s best to uninstall them. Uninstalling unused programs seems to be the best option to free up some storage space.
To uninstall programs in bulk, you can utilize the Software uninstallers program on Windows 10. You can also remove programs from the Control Panel.
3. Store Files in Cloud Storage Services
Currently, hundreds of cloud storage services are available on the web. You can use any of them to store your files. In addition, some of the cloud storage services, like Mega offer you as much as 20 GB of free storage.
You can also rely on multiple cloud storage services, like Google Drive, One Drive, etc., to store your essential files. In this way, you will be able to free up some storage space.
4. Disable the Hibernation feature
Well, Windows 10 hibernation is a feature that stores your unfinished work on the hard disk, allowing you to resume it after sleep or restart.
Hibernate mode can increase your storage space in no time. So, turn off the Hibernate mode entirely or don’t use it often.
5. Defragment your Hard Drive
Well, the defragment feature on the Windows operating system is not new, but it’s still one of the most effective ways to free up Hard disk space.
The constant saving a deleting of files leads to a fragmented hard drive. That means there are few gaps in your hard disk where files wouldn’t fit, so they are left unused.
So, you can run the Defragment tool to free up some storage space on your computer. However, using the Disk defragmenter too often will reduce the lifespan of your Hard Drive. So, we recommend you use the feature once in 3 months.
6. Using the web-based apps
There are plenty of standalone apps available for the Windows operating system, like Airdroid, WhatsApp, etc.. However, do you know that you can use the web version of these apps to get the same benefits?
Using the web version of these apps will eliminate the need for standalone apps, which will help you to free up some hard disk space. You can also use lightweight apps like Vivaldi web browser, 7-zip, Teracopy, and almost every software requiring less installation space to save extra storage.
So, these are the best ways to free up storage space on Windows 10. I hope this article helped you! Please share it with your friends also. If you have any doubts related to this, let us know in the comment box below.
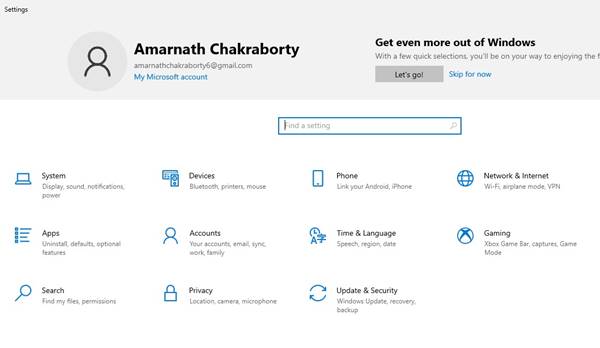
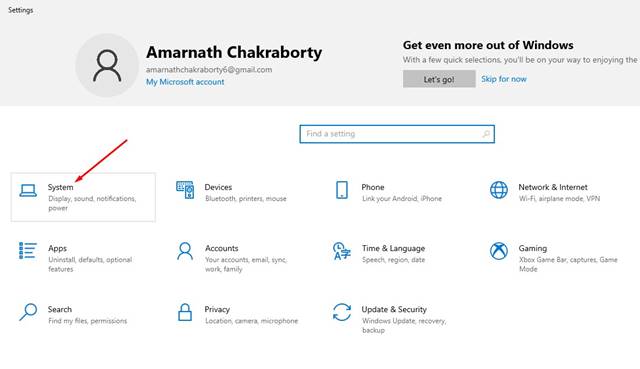
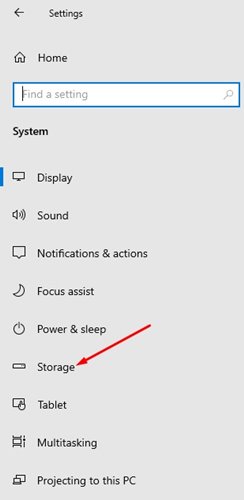
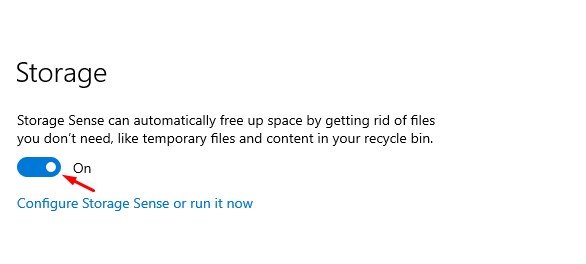
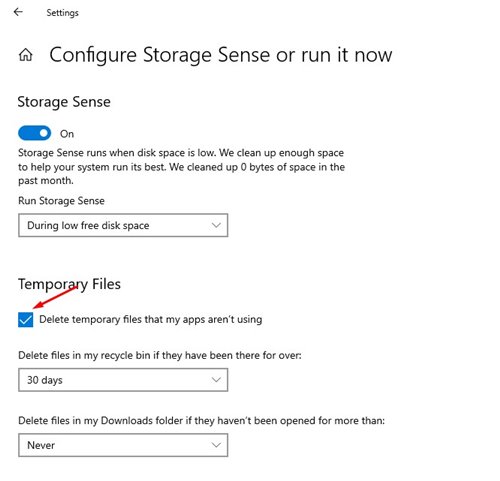
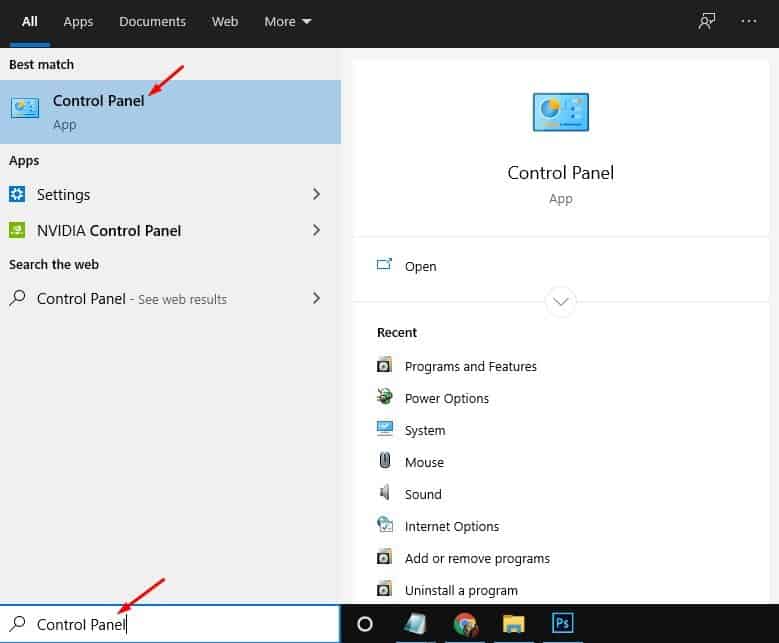
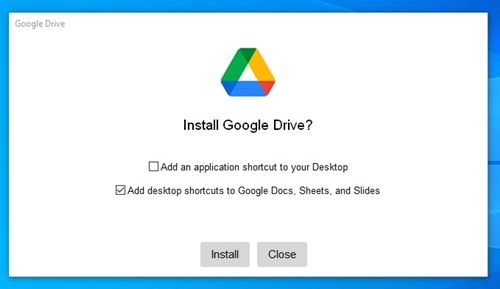
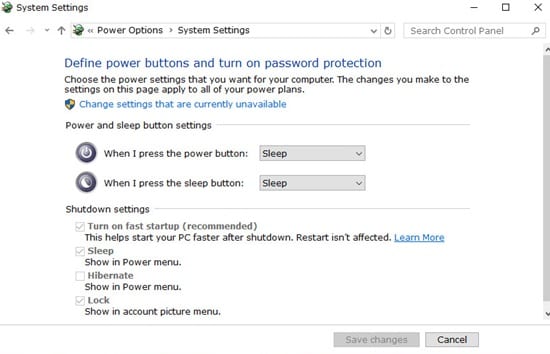
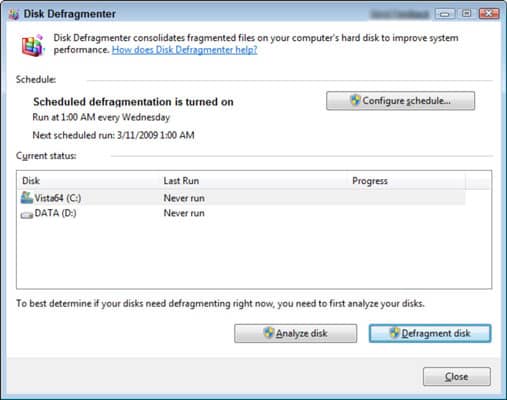

Nice information