Well, if you have been using Windows 10 for a while, then you might be well aware of Windows defender. Since Malwares & Viruses are still a big problem for the operating system, Microsoft ships an antivirus named Windows Defender.
For those who don’t know, Windows defender is a part of the Microsoft Security suite that scans for malware in the background. Apart from providing real-time protection against viruses on your device, it also brings a few other features like Ransomware protection, Tamper Protection, etc.
Another good thing about Windows defender is that it allows you to perform different types of scans to protect your computer like Quick Scan, Full Scan, Custom Scan, and Offline Scan.
[alert-announce]Also Read: How to Exclude Files & Folders from Windows Defender[/alert-announce]
Steps to Full Scan Your PC using Microsoft’s Windows Defender
The full scan option performs a full antivirus scan on your system. So, in this article, we are going to share a detailed guide on how to perform a full virus scan using Microsoft Defender.
Step 1. First of all, click on the Start button and select ‘Settings’
Step 2. This will open the Settings app on your PC.
Step 3. On the Settings, click on the ‘Update & Security’ option.
Step 4. You will see a screen like below.
Step 5. From the left-hand side pane, select ‘Windows Security’
Step 6. Now on the right-hand side pane, click on the ‘Virus & Threat Protection’
Step 7. Under the Virus & Threat Protection page, click on the ‘Scan Options’
Step 8. You will find four different options:
- Quick Scan: Scans the folder where threats are commonly found.
- Full Scan: Checks all system files and programs.
- Custom Scan: It allows you to select files to scan.
- Microsoft Defender Offline Scan: It uses up to date threat detection to find and remove stubborn software & malware.
Step 9. To perform a full scan, select the ‘Full Scan’ option, and click on the ‘Scan Now’ button.
That’s it! You are done. This is how you can perform a full scan on Windows 10 via Microsoft Defender.
So, that’s all from us for today! You no longer need to rely on a third-party security suite to perform a full scan. Windows defender is powerful enough to find and remove common malware. I hope this article helped you! Please share it with your friends also.
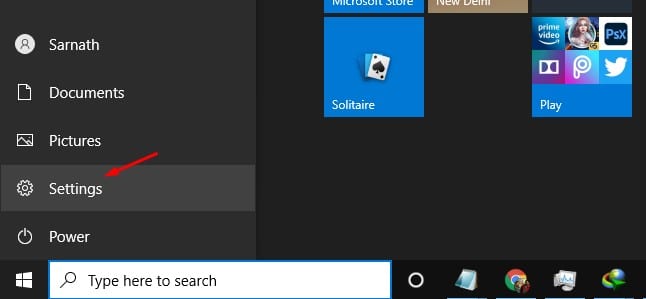

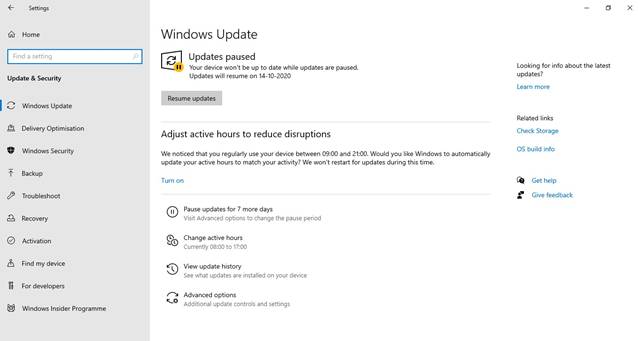
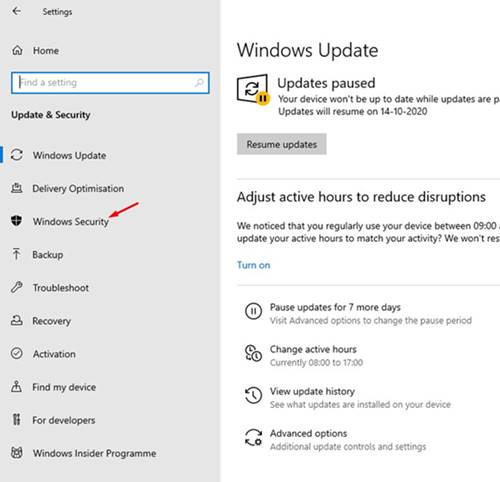
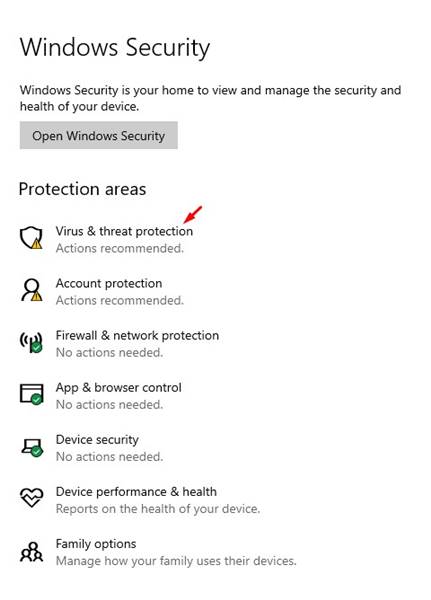
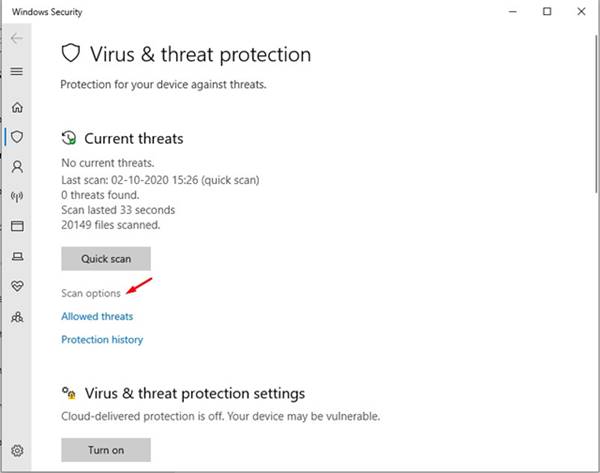
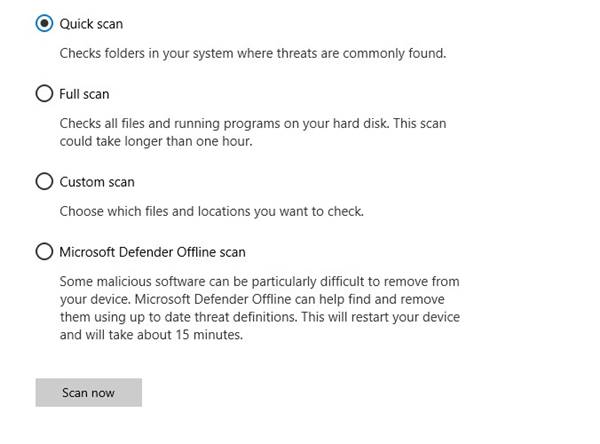
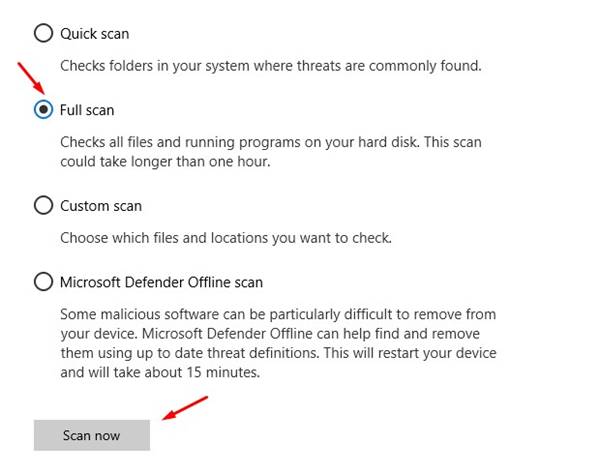
This is the best example of an educational screen tutorial ever; I thank you.