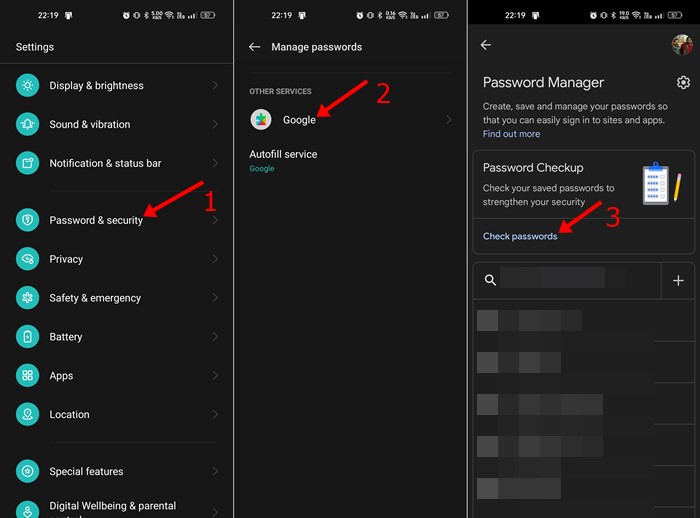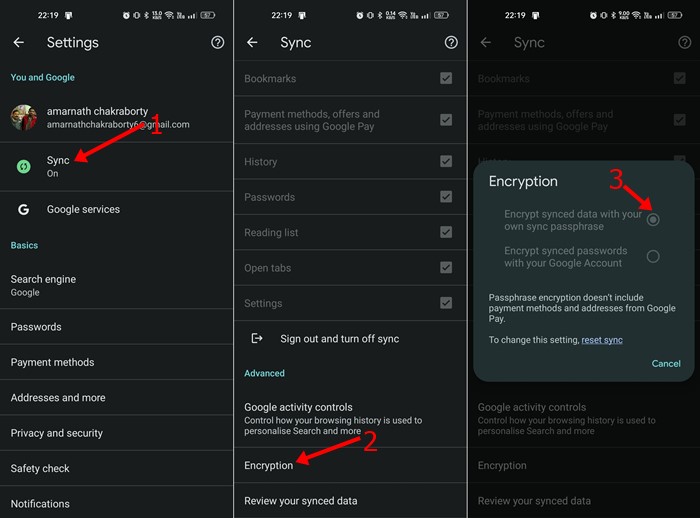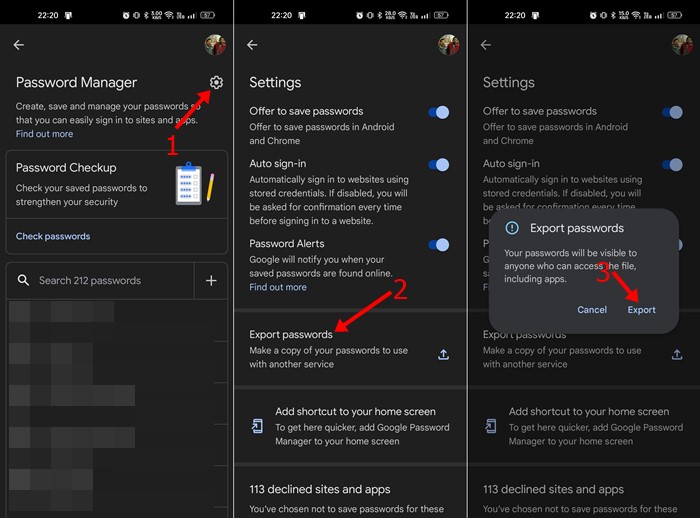You don’t need a dedicated password manager on Android because it has its own. Android smartphones have Google Password Manager that automatically stores all passwords you enter in websites, apps, and services.
Google’s Password Manager automatically encrypts and stores your login information and syncs across all connected devices. You can access Google’s password manager from the Chrome browser or your smartphone’s security settings.
Besides the regular password management features, Google’s Password Manager has other features that can boost your productivity. You can also tweak the password manager’s functionality to improve your experience on Android.
4 Best Google Password Manager Feature You Should Use
Hence, if you are looking for ways to get the most out of Google’s Password Manager, you have landed on the right page. Below, we have shared a few best and simple tips to get more from Google Password Manager on Android. Let’s check out.
1) Check for Compromised Passwords
Well, Google’s Password Manager has a feature that scans through all your saved passwords and finds the one which is weak or vulnerable.
The scan usually takes a few seconds to complete, and after that, it lets you know if you need to change any weak or vulnerable password. To check for compromised passwords on Android, follow some simple steps below.
- First, open the Settings app and tap Password & security.
- On the Password & Security, tap on Manage passwords > Google.
- On the Google Password Manager, click on the Check passwords in the Password Checkup section.
That’s it! If Google Password Manager finds any compromised passwords, it will let you know. You can change it directly.
2) Create a Custom Passphrase to Encrypt your Data
Google Chrome has a feature that allows you to encrypt all your saved passwords. You need to create a custom passphrase to encrypt your data. Once encrypted, you will be asked to enter the passphrase on every device you log in to sync your password.
- Open Chrome browser and tap on the three dots > Settings.
- On Settings, tap on Sync > Encryption > Encrypt synced data with your own sync passphrase.
- Now enter the passphrase and tap on the Save button.
That’s it! This is how you can create a custom passphrase to encrypt your passwords in the Google Chrome web browser.
3) Export Your Passwords
Since Google knows not every user will use its Password Manager, it has introduced an option to export the saved passwords. The export feature lets you create a copy of your passwords to use with another service. You can choose to export the passwords in CSV files and import them on any other password manager app. Here’s how to export your passwords
- First, open the Settings app and tap Password & security.
- On the Password & Security, tap on Manage passwords > Google.
- On the Google Password Manager, tap on the settings gear icon in the top-right corner.
- On Settings, scroll down and tap on Export passwords.
That’s it! This is how you can export all your saved passwords on Android.
4) Add Google Password Manager Shortcut
If you use multiple Google accounts on your Android smartphone, it could be difficult to switch between accounts to check the passwords saved on each account. You can easily rule out this problem by adding Google Password Manager Shortcut to your home screen. Here’s how to add Google Password Manager Shortcut to your Home Screen.
- First, open the Settings app and tap Password & security.
- On the Password & Security, tap on Manage passwords > Google.
- On the Google Password Manager, tap on the settings gear icon in the top-right corner.
- On the Settings screen, scroll down and tap on the Add Shortcut to your home screen.
- Now on the add to home screen confirmation prompt, tap on the Add button.
That’s it! This is how you can add Google Password Manager Shortcut to your Android home screen.
Also read: How to Password Protect Google Drive Files
So, these are some of the best ways to get the most out of Google Password Manager on Android. If you need more help with Google Password Manager, let us know in the comments below.