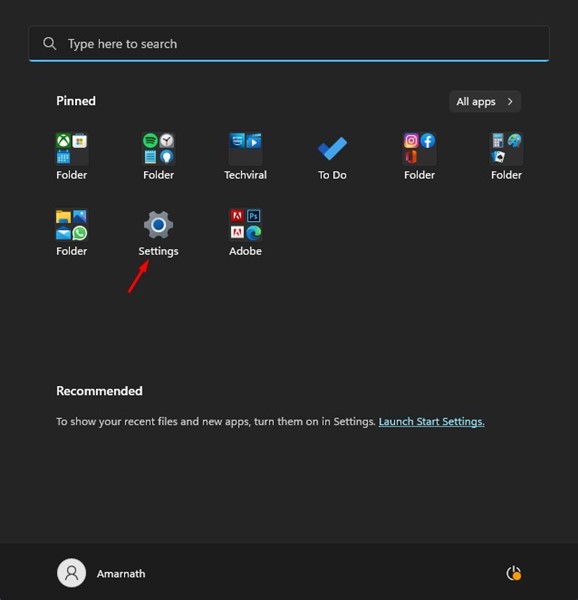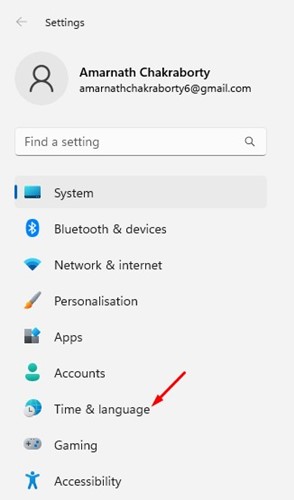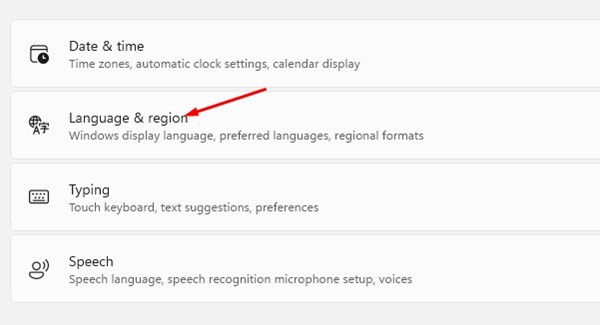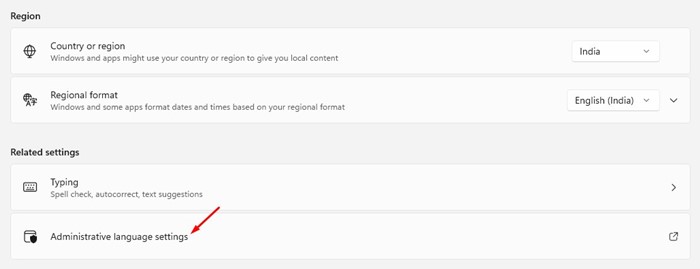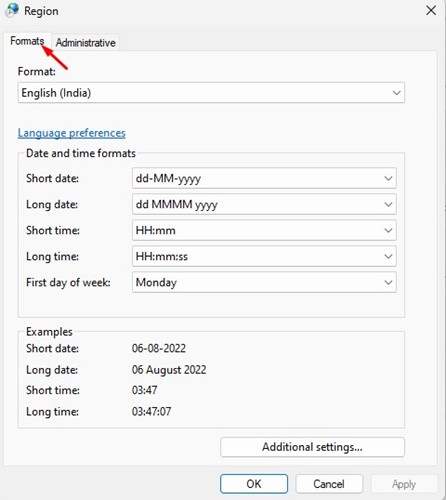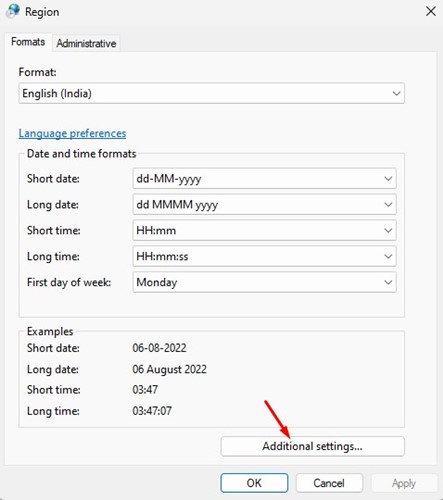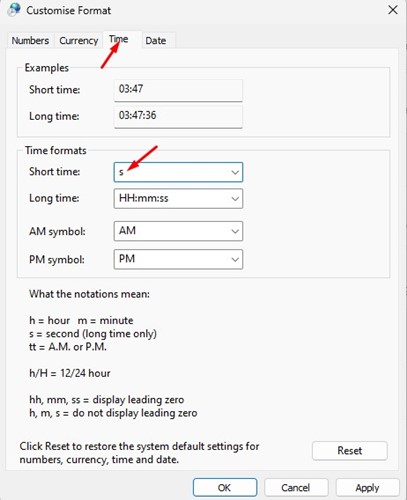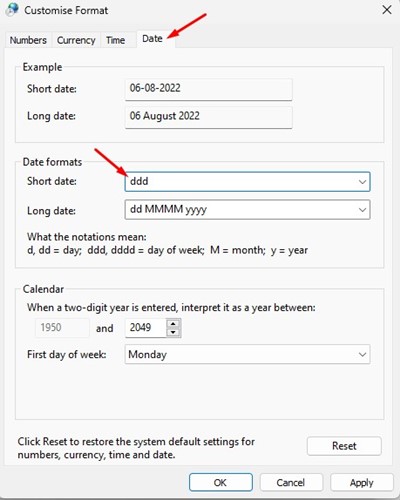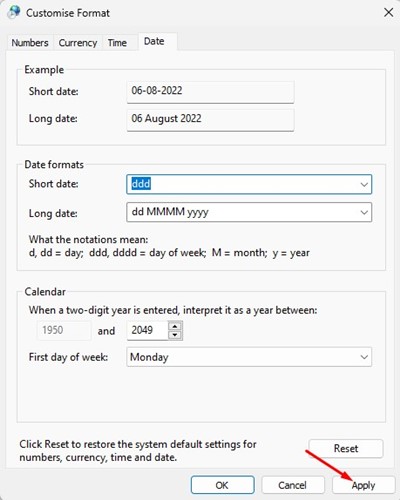Even though Microsoft’s new operating system – Windows 11, looks good and offers many useful features, it has many flaws that can force you to reinstall any older version of Windows.
If we leave behind the bugs and glitches, Microsoft also removed some important features from its new operating system. For example, the system information page is no longer available, the Start menu customization options have been limited, and more.
Also, Microsoft removed the ability to hide dates and times from the system tray. You read that right; using Windows 11, you can’t hide the date and time from the system tray.
Since there’s no direct option to hide the system tray clock in Windows 11, you either need to use third-party apps or change the clock settings to prevent date & time from appearing in your system tray.
Also Read: Windows 11 ISO Free Download Full Version
Hide Clock and Date from Windows 11 Taskbar
Hence, if you are using Windows 11 and looking for ways to hide clock and date from the system tray, you are reading the right guide. Below, we have shared a step-by-step guide on how to hide time and date from Windows 11 taskbar or system tray. Let’s get started.
We will use Windows 11’s Settings app to remove the clock and date from Windows 11 taskbar. Here are some of the simple steps you need to follow.
1. First, click on the Windows 11 Start menu and select Settings.
2. Click on the Time & Language option on the Settings app.
3. On the right side, click on the Language & region.
4. On the Language and region, scroll down to the related settings and click on the Administrative language settings.
5. On the Region dialog box, switch to the Formats tab, as shown in the screenshot below.
6. At the bottom right corner, click on the Additional settings.
7. This will open the Customize Format dialog. Switch to the Time tab as shown below.
8. On the Time formats, enter ‘s‘ on the Short time field. Once done, click on the Apply button. This will hide the clock on Windows 11.
9. Now switch to the Date tab and enter ‘ddd’ in the Short Date field. This will display the first three letters of the current day.
10. After applying the changes, click on the Apply button and then close Customize format dialog.
That’s it! This is how you can hide the clock and date from Windows 11 taskbar.
Also Read: How to Download & Install Windows 11 On PC/Laptop
So, these are the few simple steps to hide the clock and date from the Windows 11 Taskbar. If you want to unhide the clock and date, revert your changes. If you need more help in hiding the clock & date in Windows 11’s taskbar, let us know in the comments.