Being the most popular desktop operating system, Windows 10 offers better features and options. Right now, Windows 10 is running on the majority of desktop computers and laptops. The operating system is not just fast, but it’s also full of features.
On Techviral, we have shared quite a few Windows 10 tricks that depend on Local Group Policy Editor. You can customize a few core features of Windows 10 by making changes to the Local Group Policy.
You can easily edit a few settings in Local Group Policy to block the Control Panel, Block the CMD, Prevent Access to Hard Disk Drive, and more. Today, we will share another best Local Group Policy trick that allows you to hide disk drives.
Also Read: 20 Best USB Drive Encryption Software For Windows 10
How to Hide Any Specific Drive in Windows 10 PC
There’s a specific Group Policy setting that allows you to hide any specified drives in the File Explorer. The policy setting allows you to remove the icons representing selected hard drives from the File Explorer.
In this article, we will share a detailed guide on how to hide any specific drive in Windows 10 computer. Let’s check out.
1. First of all, press the Windows Key + R button together to open the RUN dialog box.
2. On the RUN dialog box, enter the term gpedit.msc and hit the Enter button.
3. The above command will open the Local Group Policy Editor.
4. Now navigate to the path – User Configuration > Administrative Templates > Windows Components > File Explorer.
5. On the right pane, find and double click on the option Hide these specified drives in My Computer.
6. Now select Enabled, and on the Pick one of the following combinations, choose the drive you want to hide.
7. You can hide multiple drives from the same page. Once done, click on the Apply button and then on Ok.
8. To revert the changes and unhide the drives, select Not Configured on Step no. 6.
That’s it! You are done. This is how you can hide specific drives in Windows 10 computers.
So, this article is all about how to hide specific drives in Windows 10. I hope this article helped you! Please share it with your friends also. If you have any doubts related to this, let us know in the comment box below.
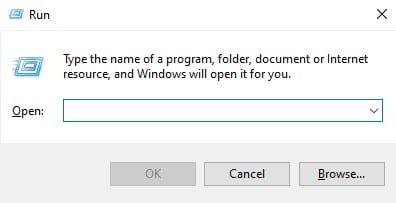
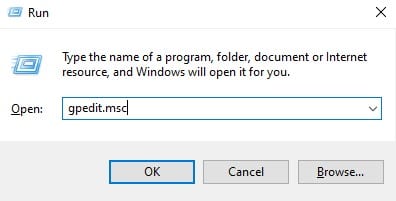
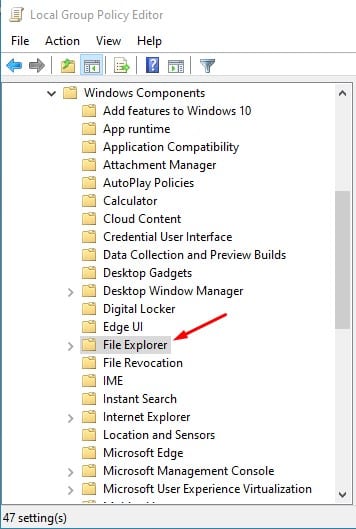
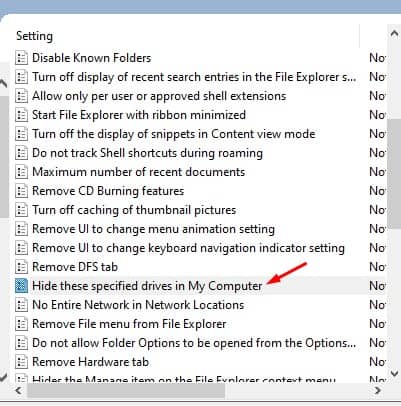
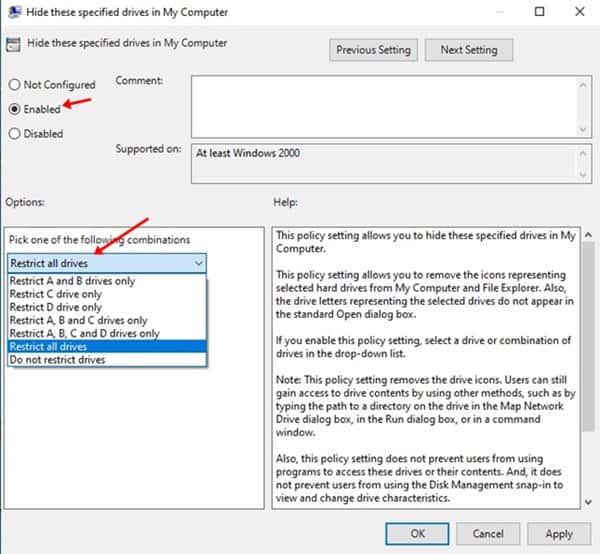
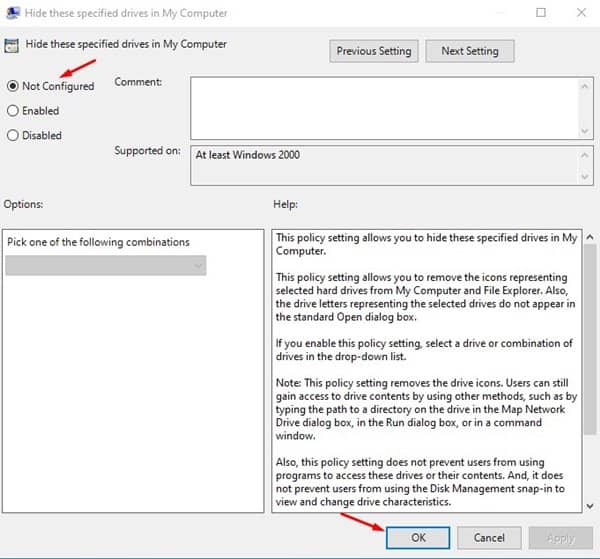
Can you make this tutorial for Windows 10 home users, because windows 10 home don’t have group policy editor