There are various applications on the play store that will help you automate your android phone and have its full utilization. And using these apps, you can actually automate the tasks on your android device. So have a look at the complete guide below to proceed with this.
You do some things daily, and those daily things make you wish that if you could automate some of those things with the help of your android phone. Therefore, today this post is about automating your android phone to do a particular task through the help of various sensors in your phone so that you can operate a particular function at the tip of your hands.
Also Read: How To Set A Different Font For Each Android App
Some Apps To Automate Android Phone:
- AutomateIt
- Atooma
- Llama
- MacroDroid
- Automated Device
What Is MacroDroid?
If you are using Android for a while now, you might be well aware of Tasker. Macrodroid is very similar to Tasker, and it simplifies things while keeping the functionality on the spot. It’s one of the best-automated android apps.
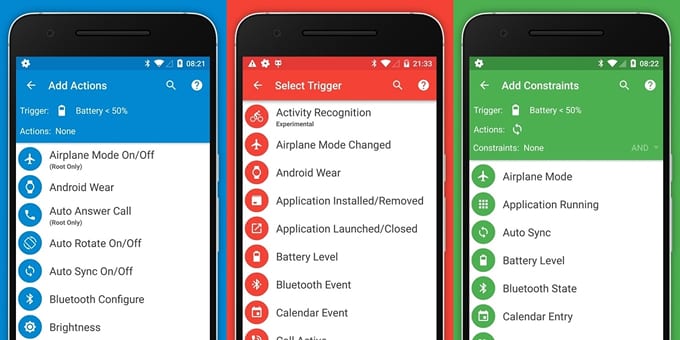
Almost every feature you will find in MacroDroid is similar to Tasker, but Macrodroid comes with a nicer-looking interface, and it’s much easier to learn. You will find the free version of MacroDroid on the Google Play Store. But, the free version is limited to only five macros. So, MacroDroid is one of the best android automation app.
Features of MacroDroid For Android
- Since Macrodroid helps users to automate all tasks, users can optimize their daily workflow on their phones.
- You can trigger different features of your phone via Macrodroid. For example, switch on Bluetooth and start playing music, switch on WiFi when you are near your house.
- MacroDroid offers 65 triggers to start your macro, i.e., location-based triggers, device status triggers, sensor triggers, and connectivity triggers.
- Well, with MacroDroid, you can automate more than 100 actions. For example, you can automate your device to enable the silent mode while playing games; you can set volume levels to increase during the calls, you can dim your Android display based on time.
- Another great thing about Macrodroid is that it allows users to add constraints to fine-tune the conditions under which the macro can run. This feature gives more power to the users.
How to Automate Your Android Phone Using MacroDroid App (macrodroid tutorial)
The process is quite simple, and you need to follow up the simple steps below to proceed with automating tasks on your android device.
Steps To Use MacroDroid To Automate Android Tasks:
Step 1: First of all, you need to download and install this cool MacroDroid app on your android device.
Step 2: Now, launch the Macrodroid application after installing it on your device.
Step 3: Now there create a macro from the templates section of the application(Note-It can be done by choosing the add macro option too).
Step 4: Now, choose the macrodroid macros you want to use. I am selecting the flashlight one to automate it.
Step 5: Tap the + button on the right side. (If you want to, you can modify it according to your needs.). You can also set macrodroid triggers.
Step 6: Slide the button to activate it, and now you can access the feature of turning on your flashlight by shaking your device, and for turning it off, do the same thing.
Step 7: That’s it, you are done, now the selected will get automated and that too according to your wish.
By following these steps, you can add any macro you desire in your phone and then automate any of your desires tasks that you wish to do. Go for it. If you have any queries, leave them in the comment section, we will reply to them as soon as possible.
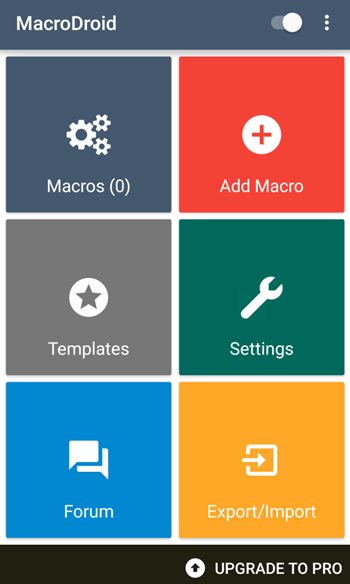
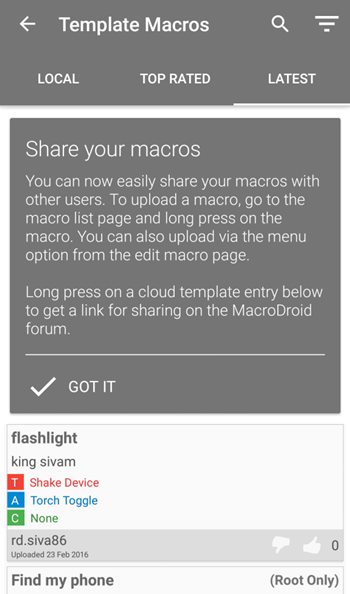
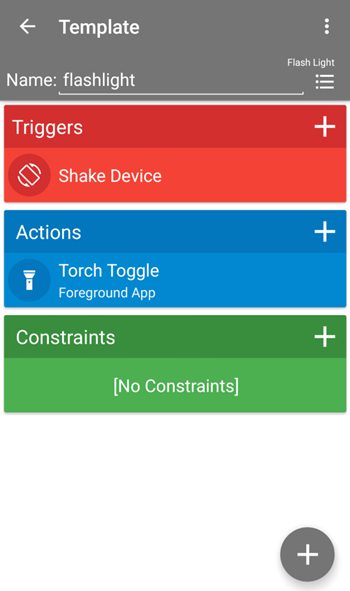
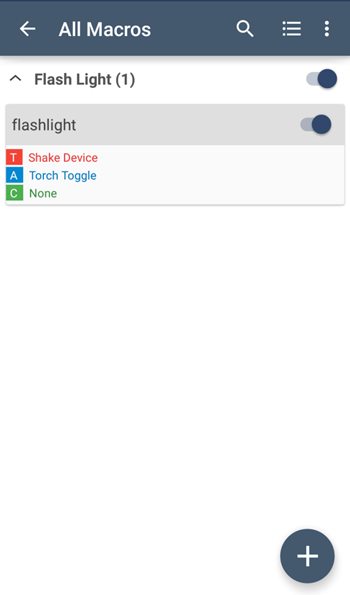
Will MacroDroid let me add the setting “USB Preferences” to my Android homescreen? At the moment I have to go into Settings, Search, type “USB Preferences” in full and then set “File transfer” or another option. One tap on the homescreen to get USB Preferences would be much more convenient.
I want to automatically scroll a specific screen of a website at a reasonable time interval, is this possible?