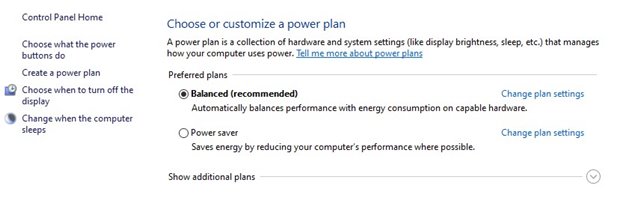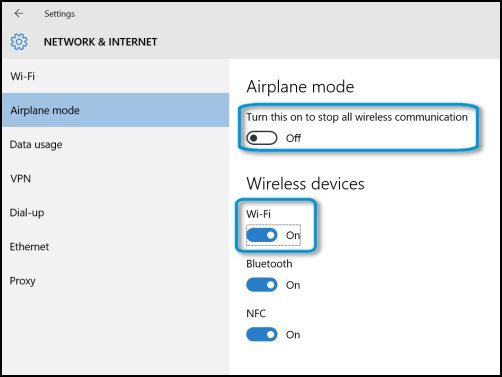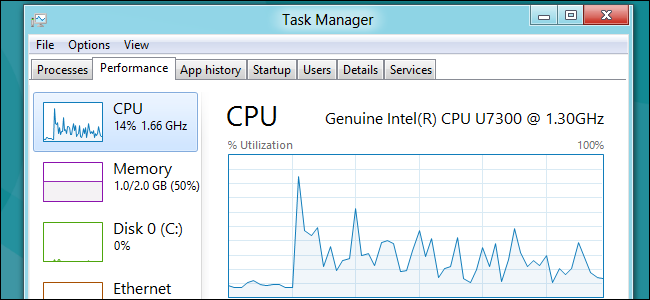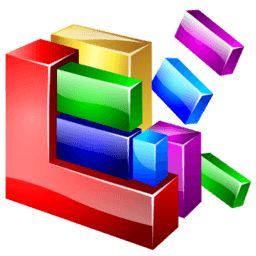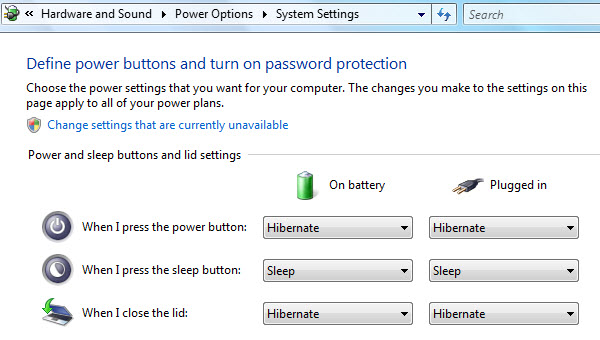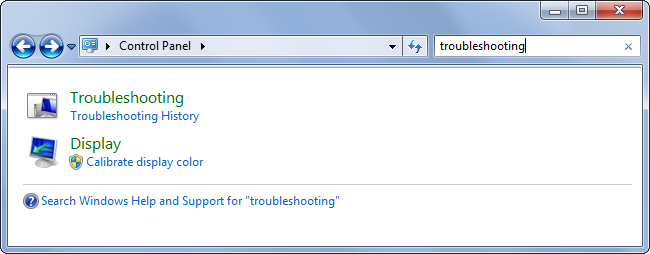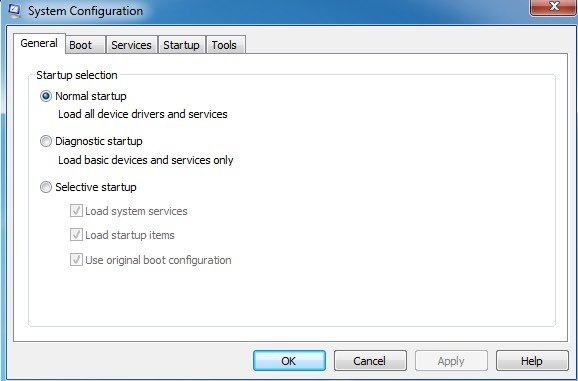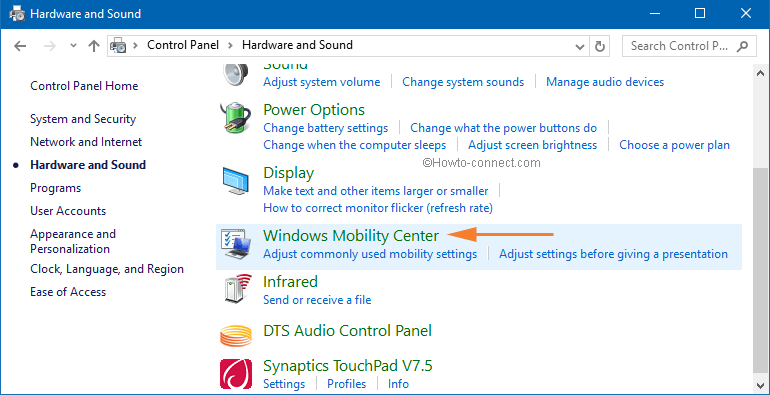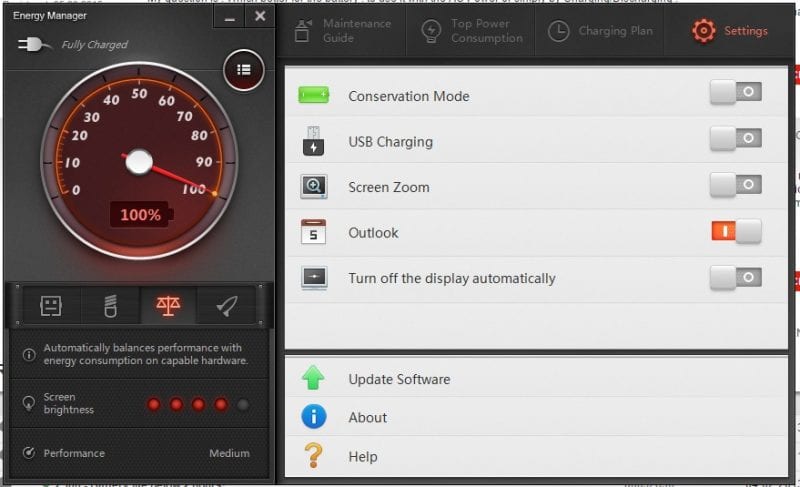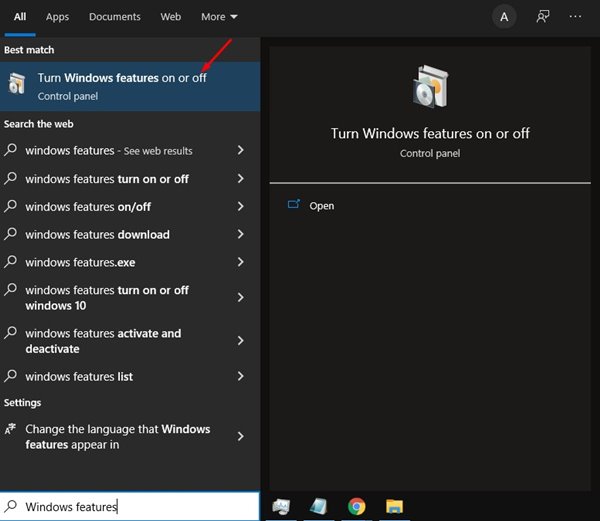Today more than billions of people have laptops, and we are dependent on them for work purposes. The major issue with the laptops is the battery life as in our busy schedules we don’t get enough time to charge our laptop properly and as a result, it fails to deliver the expected backup.
Modern laptops have enough battery power to last all day, but if you are reading this article, then most probably, your laptop doesn’t last long enough for you. Battery life is one of the biggest problems in older laptops, and users often struggle.
So, if you are also struggling with your laptop’s short battery life, you need to try some of the possible fixes given in the article. However, before we share with you the best methods to deal with the low battery problem on a laptop, it’s important to know why users face low battery problems.
Laptop Battery Draining Fast
Well, there are several reasons why your laptop’s battery is draining fast. If you are experiencing battery drainage issues in an old laptop, then you should know that battery’s lost their ability to store electricity over time. This thing is normal for every electronic device. In such a case, you need to re-calibrate your battery.
If you are experiencing a new laptop problem, you need to check for the drivers, brightness settings, background software, etc. A few other things can trigger battery problems like virus attack, CPU overheating, Power failure, battery failure, etc.
Also Read: How to Convert Non-touch Laptop Into Touchscreen Laptop
List of 20 Easy Ways To Increase Battery Life of Laptop
Whatever might be the reason, below, we have shared some of the best and easy ways to increase your laptop’s battery life. So, let’s check out how to increase the Laptop’s Battery life.
1. Adjust Your Settings
The best way to reduce your laptop’s battery consumption is by adjusting your laptop’s power settings. You can alter the battery consumption settings, and you can choose the best power-saving option for your laptop in which you can choose to set less brightness and many more settings.
Just open the Windows 10/Start menu and search for Power Options. Click on the change advanced power settings on the Power options and make the changes there.
2. Cut Down External Devices
Any external devices connected to your laptop consume power, like peripheral devices like an external mouse, USB Pendrive, printers, etc., consume much power.
So, it is better to remove all external devices that are not currently being used. This will definitely improve the battery life of your laptop.
3. Empty the CD/DVD Drives
If you just inserted a CD/DVD on the drive and didn’t intend to use it. Then, remove the CD/DVDs leftovers in the drives because constant spinning drives can drain the battery power.
4. Turn Off Wifi/Bluetooth
Wifi and Bluetooth consume more power than your anticipation as they need external signals to operate, which need more power. So, it is better to turn off all these external sharing networks to increase the battery backup of your device.
5. Disable Apps and Processes
Some processes and apps automatically run on your computer when you turn it on. These apps and processes consume lots of power as they run on your ROM and effects your battery.
So, it’s better to close these apps from the task manager by pressing Ctrl+Alt+Delete on your keyboard and ending the unwanted process.
6. Defragmentation
Well, we always skip this step. However, this helps arrange data more efficiently, making the hard disk work less to access the data we need.
So, a hard drive will work more effectively with less load. This will definitely improve the laptop battery life of your laptop.
7. Add more RAM
The better the Ram, the better is the computer performance and the better is the power management. So you must have a better Ram to operate your computer’s tasks.
For this, you can use third parties tools to boost Ram or add an extra Ram to your laptop. Learn How To Increase RAM Using USB/Pendrive In Windows 10.
8. Use Hibernate Instead Of Standby
When your laptops are in standby mode, it keeps running the power consumption, but your power consumption goes to zero when you put your computer into hibernate mode.
Moreover, going into hibernate mode saves all your data. So it’s always to choose to hibernate instead of standby.
Also Read: How To Track Your Lost or Stolen Laptop
9. Software updates
Your laptop’s outdated software can badly affect your battery as they consume much power while running any processes, so it is better to keep your drivers and software updated.
10. Check the Temperature
Well, check out the temperature where you are using your laptop. Undue heat kills off a battery slowly. Temperature acts like a silent killer. So, make sure to leave a laptop under direct sunlight or inside a closed car.
11. Avoid Over Charging
By overcharging, your battery cells get damaged. It can affect a lot of your battery backup, and avoid over-charging your battery as much as possible to get a better battery backup from your laptop.
12. Keep The Battery Contacts Clean
The points or the contact form your battery cells get connected to the laptop power providing needs a better caring as carbons get collected on them some time. And this can affect the battery performance, so it is better to clean them regularly.
13. Windows Power-Troubleshooter
You can run the Power troubleshooter to adjust your computer’s power settings. The Power troubleshooter checks things like your computer’s timeout settings, determining how long the computer waits before turning off the monitor display or entering sleep mode. Adjusting these settings can help you conserve power and extend your computer’s battery life.
14. Using MSConfig
MSConfig is a system utility to troubleshoot the Microsoft Windows startup process. It can disable or re-enable software, device drivers, and Windows services that run at startup or change boot parameters.
You can avoid unnecessary programs to load at startup by simply stopping them. Open the RUN dialog box, type in MSConfig, and hit the Enter button to open the utility.
15. Choose Better Laptop
While buying the laptop, you must go for a better battery milliampere-hour (mAh). The better is the milliampere-hour, the better will be the battery backup. So you must select the best laptop for getting the best battery backup.
16. Dim The Screen
The laptop’s screen is the most important factor that plays a crucial role in the battery drain. In this case, dimming the screen brightness seems the best choice for overall battery life. Normally, a Windows laptop comes with a button labeled with a sun symbol which allows users to control the display brightness.
If your laptop is missing the brightness button, you need to hold the Windows Key and press X. This will open up the Windows Mobility Center, where you can change the brightness.
17. Don’t leave your laptop on permanent charge
Well, we all have a habit of leaving our laptop always plugged into the mains. It’s worth noting that Lithium-ion batteries can’t be overcharged. However, it’s not good for the overall health of a battery.
Several manufacturers like Lenovo and Sony come with a utility tool that allows users to limit the battery from fully charging to avoid battery degradation. Therefore, if you want to use your laptop on battery power and get maximum battery life, disable the limiter and allow the laptop to charge to 100%
18. Get A Battery Maintenance Tool
Normally, laptops come with an inbuilt battery maintenance tool that gives deeper insights on Charges, Cycles, and Remaining Life. If your manufacturer doesn’t have a specific battery maintenance tool, you can pick up the free ones available on the internet.
19. Disable Some Windows Features
If you are using Windows 10 on your laptop, your laptop battery might be draining faster than normal. This is because Windows 10 comes with unnecessary features that do nothing apart from improving it.
Open Windows search and type in Windows features. Next, click on the Turn Windows Features on or off; on the next Window, unselect the features you don’t need and click on the ‘Ok’ button.
20. Always Use The Right Adapter
Users should always ensure that the adapter they use to charge their laptop battery is original. If you are not using the original one, ensure that the adapter matches the correct specifications. Using the wrong adapter can damage your battery in the long run.
You can easily increase battery backup by following all these steps and measures. I hope you like the post, don’t forget to share this post with your friend and leave a comment if you know of any other measure.