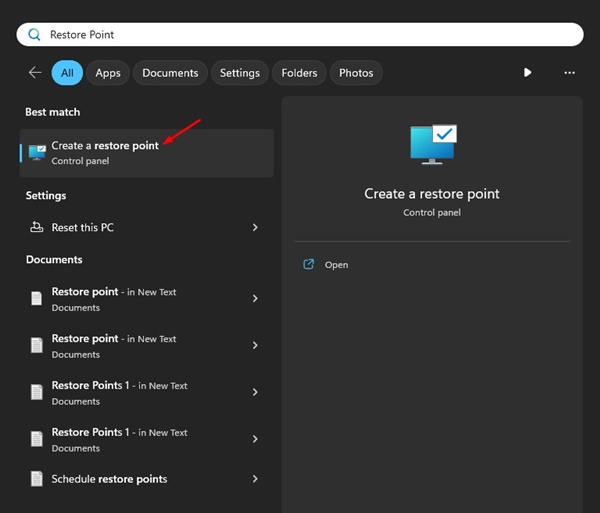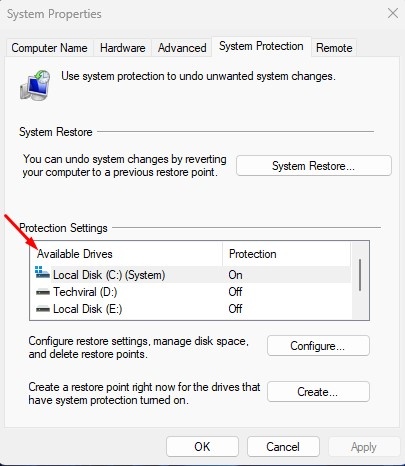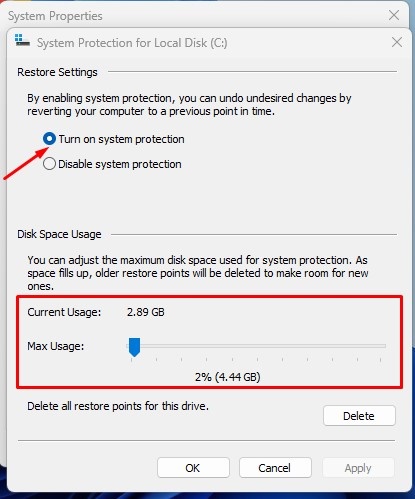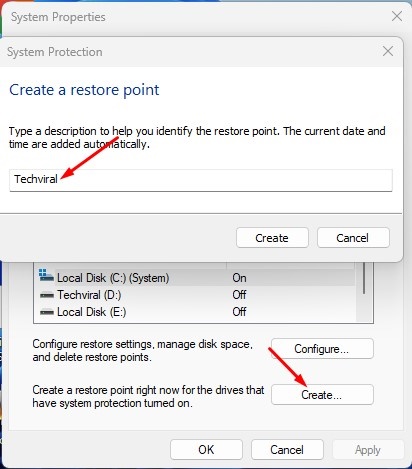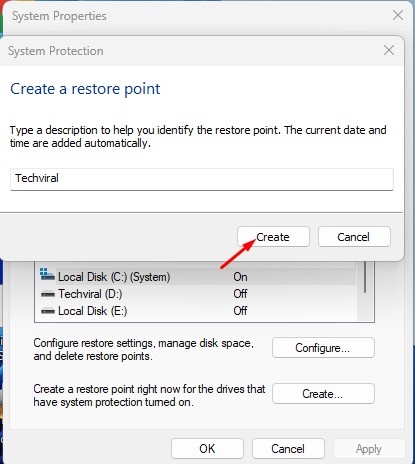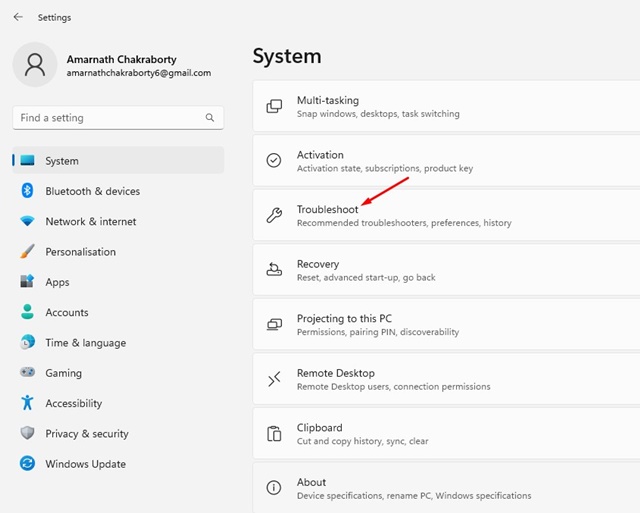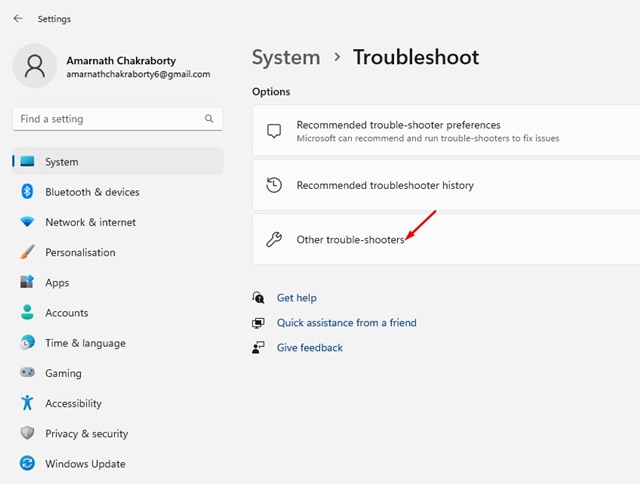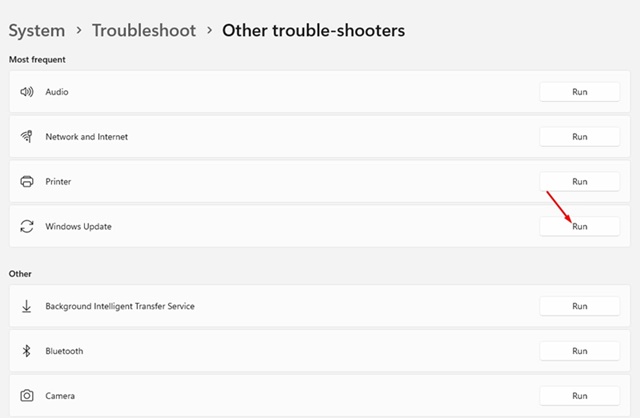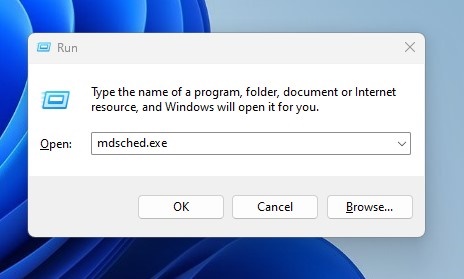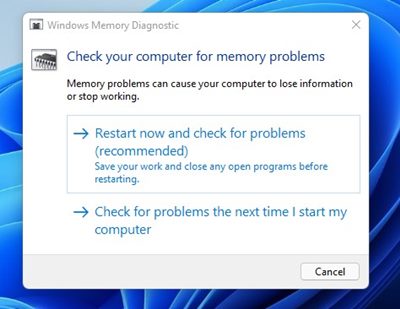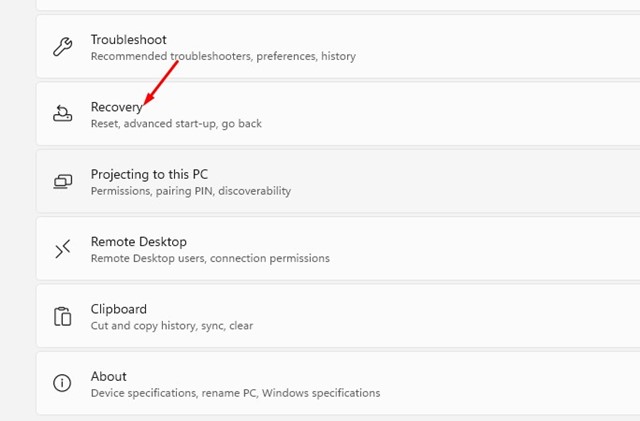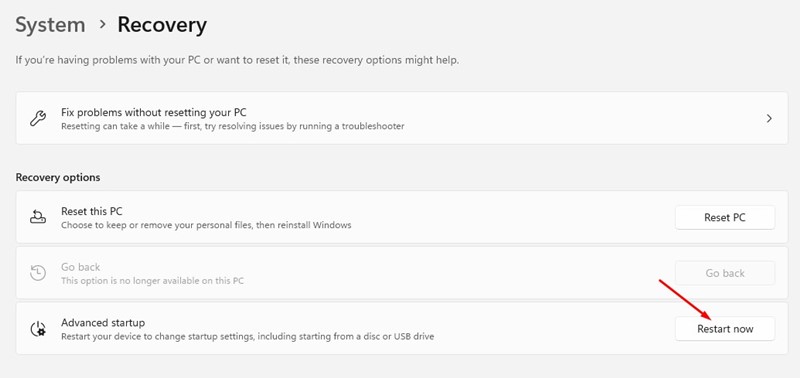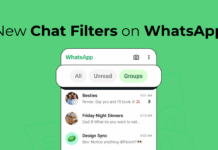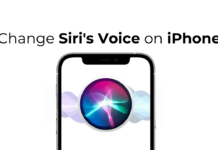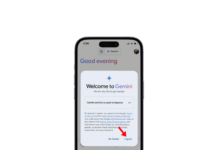The one problem that Windows users often face is BSOD errors. BSOD errors are more prominent on Windows 11, but it’s also seen on older versions of Windows. BSOD errors on Windows 11 generally appear due to hardware or software failure; troubleshooting it isn’t easy.
Even without BSOD errors, Windows 11 may also show you some incompatibility & stability issues like occasional lags, slow down, freeze, crashes, etc. So, if you have installed Windows 11 and are facing problems afterward, continue reading the guide.
How to Repair Windows 11(7 Methods)
Microsoft offers you many repair tools to troubleshoot various issues. Be it a system lag, crash, or BSOD error; there are various ways to repair Windows 11 PC. Below, we have shared some of the best ways to resolve Windows 11 issues. Let’s get started.
Create a Restore Point First
Before you repair Windows 11, it’s recommended to create a restore point first. Restore point will serve as a good backup option & can be used to recover all your PC settings. If anything goes wrong during the repair, you can roll back your PC to this restore point.
1. Type Restore Point on the Windows 11 Search. Next, open the Create a restore point from the list of best match results.
2. On the System Properties, select the drive where you want to store the restore points. Once selected, click on Configure.
3. On the dialog box that appears, enable the Turn on system protection. At the bottom, choose the amount of disk space you want to allow for the restore point.
4. Once done, click on the Apply button and then on OK.
5. Now click the Create button and assign a name to the Restore point.
6. Once done, click on the Create button.
That’s it! Now close the System Protection Dialog box.
1) Repair Windows 11 Using Troubleshooters
Windows 11 offers you troubleshooters for resolving various problems. Depending on your problem, you need to run the troubleshooter for it. For example, if you have network related issues on Windows 11, you must run the Network and Internet Troubleshooter.
1. Click on the Windows 11 Start button and select Settings.
2. When the Settings app opens, switch to the System tab.
3. On the right side, click on the Troubleshoot.
4. On the Troubleshoot, click on Other trouble-shooters.
5. Now, you will see all the troubleshooters available on your PC. You must click the RUN button beside the item name to run the troubleshooter.
That’s it! You can also try running all troubleshooters one by one until the issue is resolved on your Windows 11.
2) Repair Windows 11 Using the Command Prompt
Command Prompt is a great command line utility of the Windows operating system. It can be used to accomplish many tasks. One of the biggest advantages of CMD is that it can also repair corrupted Windows 11 files. Here’s how you can repair Windows 11 using the CMD.
1. Type in Command Prompt on the Windows 11 Search. Right click on the Command Prompt & select Run as administrator.
2. When the command prompt opens, run the disk check utility. Disk check utility will find and fix hard disk related problems:
chkdsk /r
3. After executing the command, you will be asked to restart your PC. Simply restart and run CMD with admin rights again.
4. Now execute the System File Checker or SFC Command. This command will find corrupted system files & replace them with fresh versions.
sfc /scannow
5. If the SFC Command returns with an error, you must run the DISM Command. This command diagnoses & fix system image files. Execute these two commands one by one.
Dism /Online /Cleanup-Image /ScanHealth Dism /Online /Cleanup-Image /RestoreHealth
That’s it! After executing all these commands, restart your Windows 11 computer. This should repair Windows 11.
3) Repair Windows 11 Using Windows Updates
Like every other Windows version, Microsoft often releases bug-filled updates to Windows 11. So, if you are experiencing problems like system lag, crash, etc., after installing an update, you can roll back to the previous version or uninstall the latest update. Here’s how to repair Windows 11 using Windows updates.
1. Open the Settings app on your Windows 11 computer.
2. Now, switch to the Windows Update tab.
3. On the right side, click on the Update history.
4. Now, you will see all installed updates. Choose the Uninstall updates option.
5. Now right click on the update which has been recently installed and select Uninstall.
That’s it! This is how you can fix problems triggered by installing a faulty Windows 11 update.
4) Repair Windows 11 Using the System Restore
Remember the restore point that you have created? You don’t need to use that one. But you can use an older restore point to roll back your PC settings. Restore points basically let you roll back Windows 11 to the date the restore point was created. Here’s how you can repair Windows 11 using a system restore.
1. Click on Windows 11 search and type Recovery. Next, open the Recovery app from the list.
2. On the Recovery screen, click on Open System Restore.
3. Now select Choose a different restore point and click Next.
4. Select the Restore point and click on the Next button.
5. On the confirmation dialog, click on the Finish button.
That’s it! This is how you can use the System Restore point to restore Windows 11.
5) Repair Windows 11 by running the Memory Diagnostic Tool
Memory Diagnostic tool is a part of Windows 11 & it can resolve various BSOD errors. Basically, the role of the Memory Diagnostic tool is to find & fix RAM related problems. So, if you constantly get BSOD errors on Windows 11, you can use the Memory Diagnostic tool to repair Windows 11.
1. Press the Windows Key + R button on your keyboard. On the RUN dialog box, type mdsched.exe and press Enter.
2. On the Windows Memory Diagnostic prompt, click Restart Now and check for problems (Recommended).
Your Windows 11 PC will restart to check for Memory Problems. Be patient while the tool find & fix all problems related to Memory on your PC.
6) Repair Windows 11 Using the Windows Recovery Environment
Windows Recovery Environment, or WinRE, is basically a simplified version of Windows installed with a regular Windows operating system. You can access WinRE to access various recovery tools when your PC fails to boot. Here’s how to repair Windows 11 using WinRE.
1. Open the Settings app on your Windows 11. Now, navigate to the System > Recovery.
2. On the Recovery options, click Restart Now beside Advanced Startup.
3. Your PC will restart and boot in WinRE. On the Choose an option screen, select Troubleshoot > Advanced Options.
4. On the Advanced options, select Startup Repair.
That’s it! This will attempt to repair problems preventing a normal Windows 11 startup. It will attempt to resolve problems affecting the MBR and BCD stores.
7) Repair Windows 11 by Resetting Your PC
If nothing has worked for you to repair Windows 11, the ultimate option is to perform a factory reset. Factory reset will keep your personal files, but it will delete all PC settings. It’s also important to have a proper backup before you reset your PC. Here’s how to reset your Windows 11 PC.
1. Click on Windows 11 Search and select Settings.
2. When the Settings app opens, switch to the Windows Update tab.
3. On the right side, click on the Advanced options.
4. On the Advanced options, click on Recovery.
5. Click on the Reset PC on the Reset this PC section.
6. On the Reset this PC prompt, select Keep my files.
7. On how would you like to re-install Windows? Prompt, select Cloud Download.
8. On the next screen, click on the Reset button.
That’s it! This is how you can repair Windows 11 by resetting your PC.
So, these are some of the best ways to repair Windows 11. The methods we have shared will help you troubleshoot almost all Windows 11 problems. While we have used Windows 11 to demonstrate the methods, most of these fixes will work even on Windows 10 PCs. Let us know if you have any doubts about repairing Windows 11 PC.