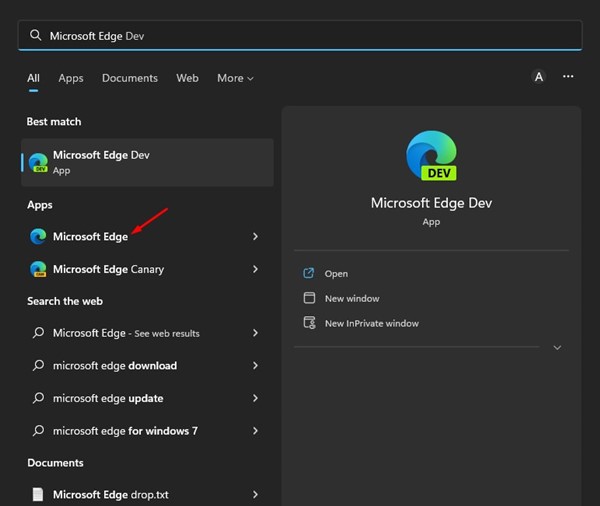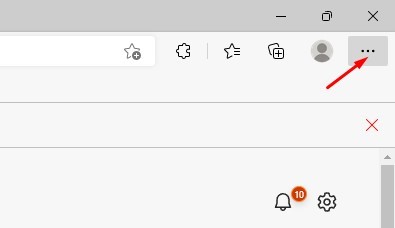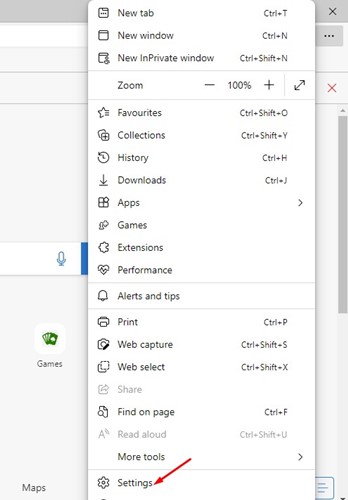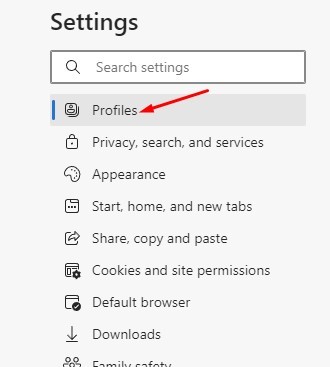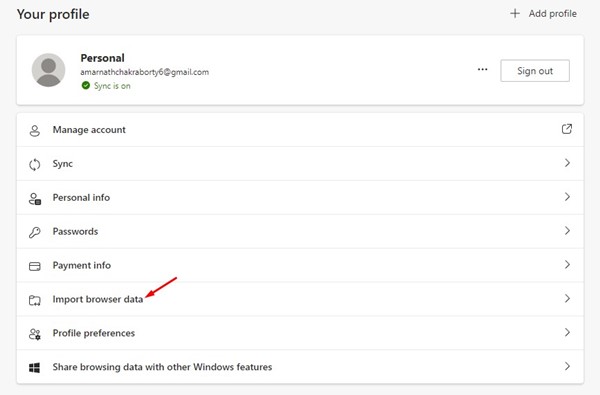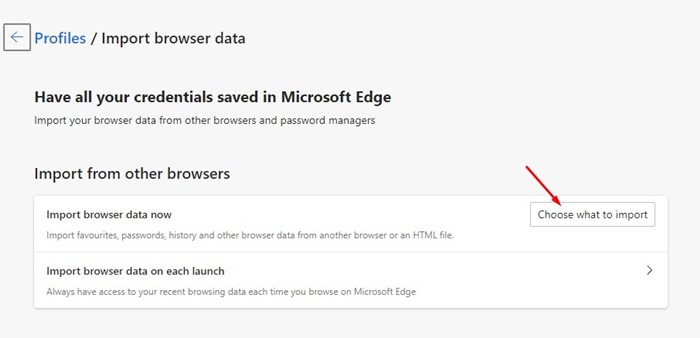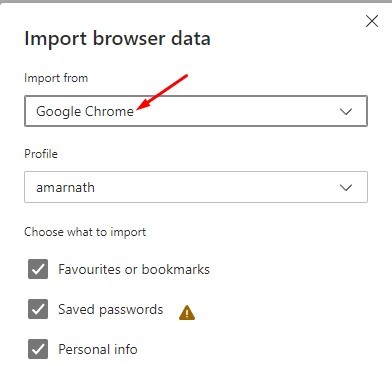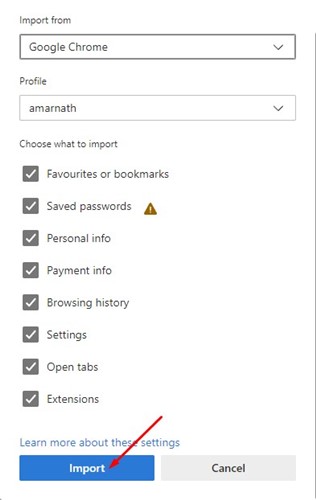Google Chrome may be the best and most popular desktop web browser, but it still has many flaws. The Chrome browser consumes more RAM and CPU resources than other web browsers for Windows.
Due to its resource-hogging nature, users look for Chrome alternatives. Today, you have many Chrome browser alternatives that provide similar or better features without stressing your CPU/RAM.
One such web browser is Microsoft Edge, which offers you better features and light on resources. The new Edge browser is based on Chromium; hence, you can also install Chrome extensions.
Over the past few years, Microsoft has been making constant effects to improve the functionality of its Edge browser. Today, Edge has become the second most popular web browser for PC after Chrome. So, if you plan to switch to Microsoft Edge from the Chrome browser, you might find this guide very helpful.
Also read: Export and Import Bookmarks on Edge Browser
Import Chrome Data to Microsoft Edge
In this article, we will discuss the data migration method. Microsoft Edge browser has a tool that allows you to import almost all of your data from the Google Chrome browser. Here’s how you can import Chrome data to Edge browser in easy steps.
1. First, make sure that the Google Chrome browser is installed on your device. Also, don’t forget to log in with your Google account.
2. Now open Windows 11 search and type in Edge browser. Next, open the Microsoft Edge browser from the list of matching results.
3. On the Edge browser, click on the three dots in the top-right corner of the screen.
4. From the list of options that appears, select Settings.
5. On the Settings page, select the Profiles on the left sidebar.
6. Now, on the Your Profile screen on the right, click on the Import browser data.
7. Now, click the Choose what to import button on the Import from other browsers section.
8. On the Import From field, select Google Chrome. Next, select the profile and choose what you want to import.
9. Once done, click on the Import button.
That’s it! This will import your Chrome browsing data to the new Microsoft Edge browser.
Also read: How to Use Microsoft Edge Drop to Share Files Across Devices
So, these are some of the simple steps to import Chrome data to the Microsoft Edge browser. You can also import browsing data of any other web browser to Microsoft Edge by following the same steps. If you need more help importing Chrome data to Edge, let us know in the comments below.