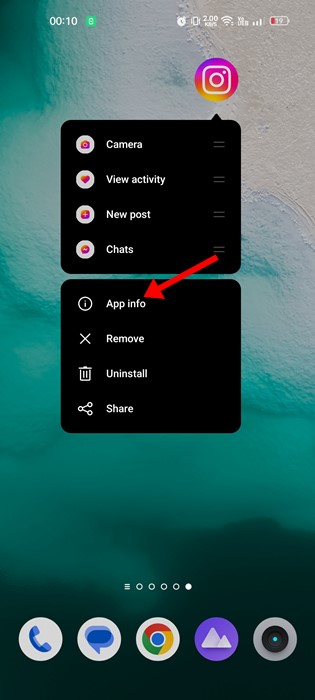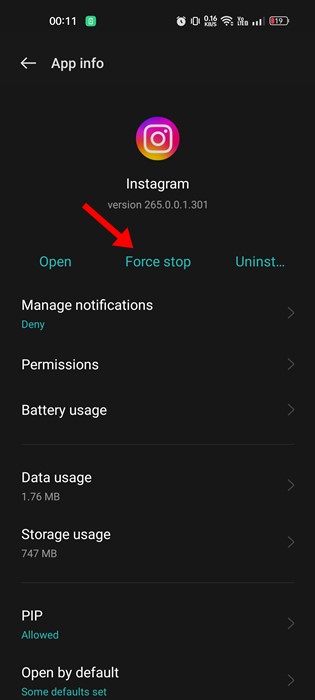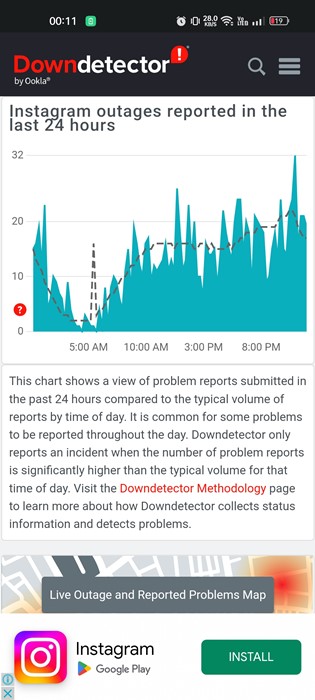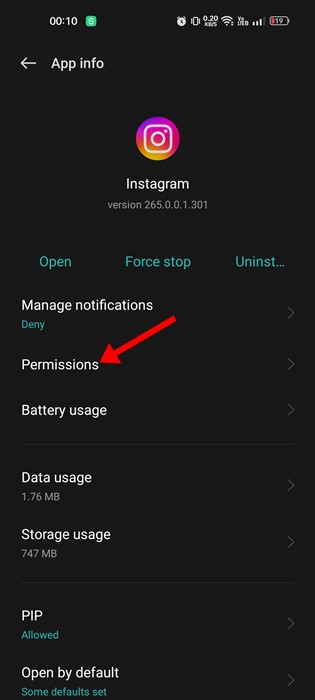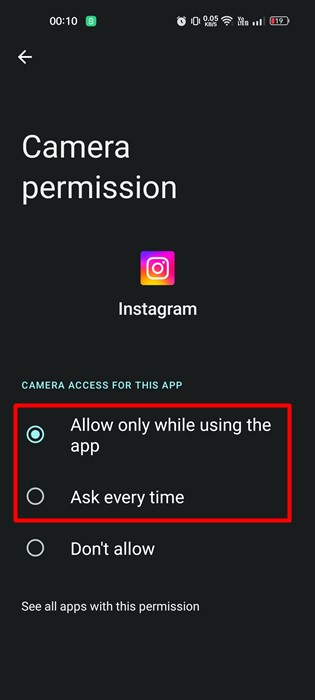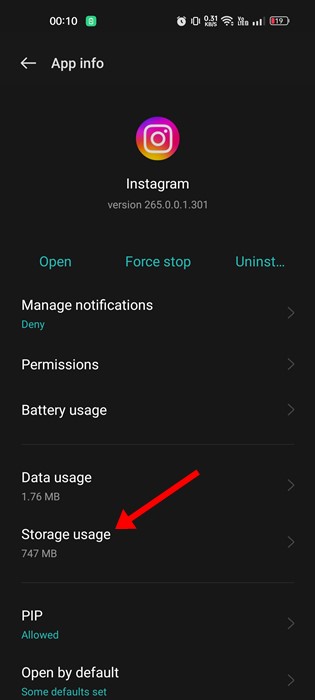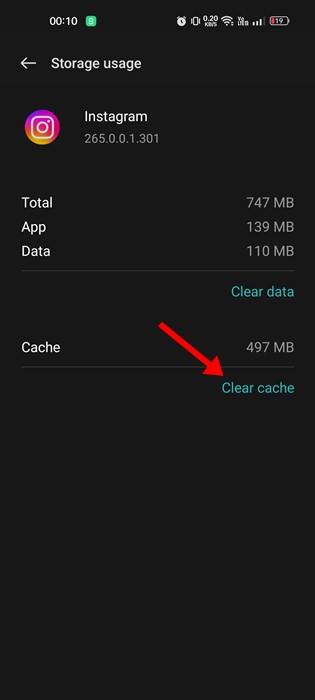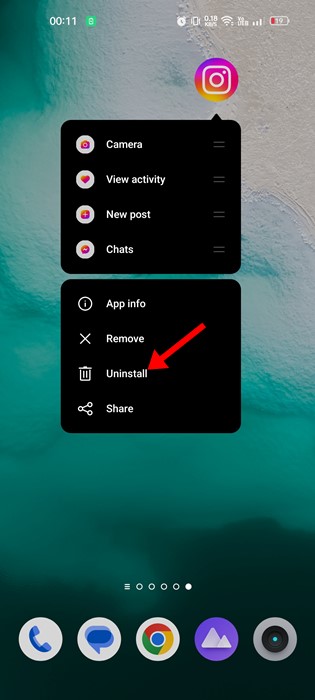Instagram is an app that depends more on the camera. You will need an Instagram camera to take pictures and record videos, stories, reels, etc. The Instagram camera provides many useful features and filters that instantly transform your media files.
However, what if the Instagram camera stops working? This sounds terrifying, but many users have reported that their Instagram camera is not working. Like every Android app, the Instagram app can also run into problems.
At times, the app may even show you some errors. Recently, many users have reported that their Instagram story camera not working. While swiping right from the feed, the app crashes instead of opening the camera.
How to Fix Instagram Camera Not Working
So, if you cannot open the Instagram camera on Android, you have landed on the right page. Below, we have shared a few simple methods to resolve Instagram camera not working issue on Android. The steps will be very easy; follow them as mentioned.
1. Reopen the Instagram app
The first thing you should do if the Instagram camera is not working on Android is reopening the application.
Reopening the Instagram app will probably rule out the bugs and glitches preventing the camera from opening. So, you should reopen the app if the Instagram app crashes while opening the camera.
2. Force Stop the Instagram App
Even though you have the Instagram app closed on your smartphone, some of its processes might still be running in the background. To end all Instagram app related processes and services, you must force stop the application.
1. Long press on the Instagram app icon on your Android home screen and select App Info.
2. On the App Info screen, tap the Force Stop button.
That’s it! This will force stop the Instagram app on your Android smartphone. Once force stops, open the Instagram app and open the camera.
3. Check if Instagram is Down
If the Instagram camera is still not working, or if the Instagram app crashes on Android, you must check whether Instagram is facing any server outage.
Downdetector is a website that shows a view of problems reported by users in the past 24 hours. The site tracks all websites, including Instagram.
So, if Instagram’s servers were down for maintenance, many of its features wouldn’t work, including the Instagram camera. So, make sure to check Instagram’s status page at Downdetector to confirm whether servers are down,
If Instagram servers face downtime, you must wait until the servers are restored.
4. Reactivate the Camera permissions for Instagram
While installing the Instagram app, the app asks for camera permissions. If you have denied the permission, the Instagram camera won’t work. So, you need to ensure that the camera permission for the Instagram app is turned on. Here’s what you need to do.
1. First of all, long press on the Instagram app icon and select ‘App Info‘.
2. On the App Info screen, tap on Permissions.
3. On the App Permissions, select ‘Camera‘.
4. Next, on the Camera Permission, select either ‘Allow only while using the app‘, or ‘Ask every time‘
That’s it! You need to ensure that the camera permission for the Instagram app is not set to ‘Don’t allow’.
5. Restart your Smartphone
If you’ve just granted the camera permission to the Instagram app, you must restart your smartphone. Restarting will possibly eliminate bugs & glitches that may be preventing the Instagram camera from functioning.
So, before you try the next methods, like clearing the cache or reinstalling the Instagram app, restart your smartphone once.
After the restart, open the Instagram app and try accessing its camera features. This time, the Instagram camera will work.
6. Clear the Instagram App Cache
An outdated or corrupted cache can also prevent the Instagram camera from opening. It may even crash the app while you try to open the camera. To resolve this problem, you need to clear the Instagram app cache. Here’s how to do it.
1. First of all, long press on the Instagram app icon and select App Info.
2. On the App Info screen, tap on Storage usage.
3. On the Storage usage, tap on the Clear cache option.
That’s it! This will clear Instagram’s app cache file.
7. Update the Instagram
If there’s a problem with a particular Instagram app version, you need to get the app version updated. Outdated apps were known for triggering different types of problems, including Instagram camera not opening.
Hence, if all methods fail to resolve your problem, you can try updating the Instagram app on your Android smartphone.
Also, remember running outdated apps invites many security & privacy issues. So, it’s always recommended to update all installed Android apps.
8. Reinstall the Instagram App
Reinstallation will probably rule out any problems linked to the app installation. During installation, if certain files fail to install properly, it can lead to the camera not working Instagram problem.
Reinstalling the Instagram app will remove all your saved data on your smartphone, including your Instagram account credentials. So, make sure you have the login credentials before reinstalling the app.
To reinstall Instagram on Android, long press on the Instagram app icon and select Uninstall. Once uninstalled, open the Google Play Store and install the Instagram app again.
So, these are some of the best ways to fix the Instagram camera not working issue on Android. If you need more help resolving the Instagram story camera not working, let us know in the comments. Also, if the article helped you, share it with your friends.