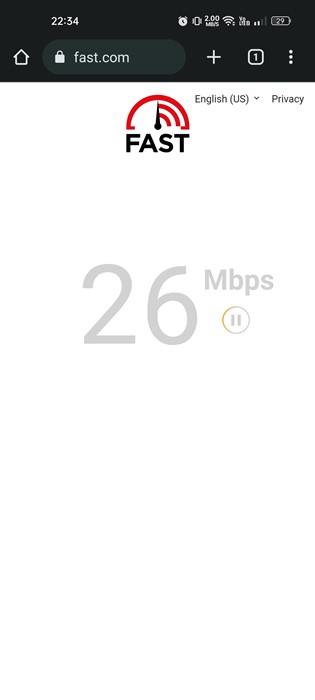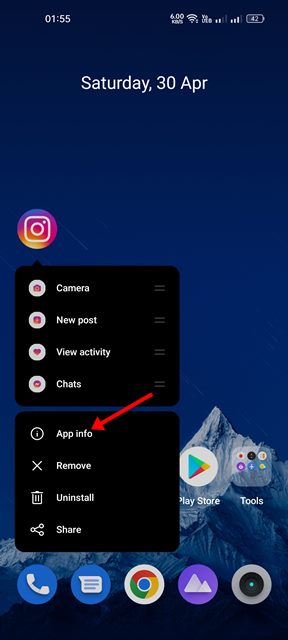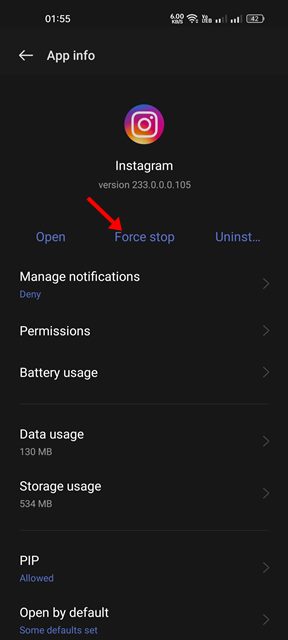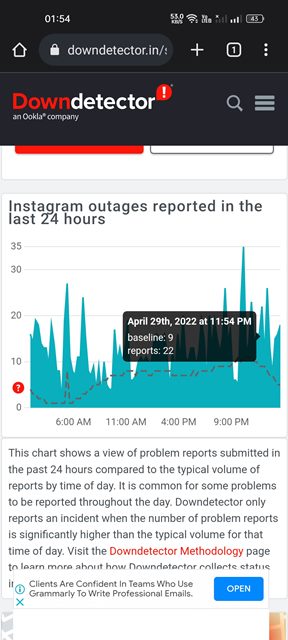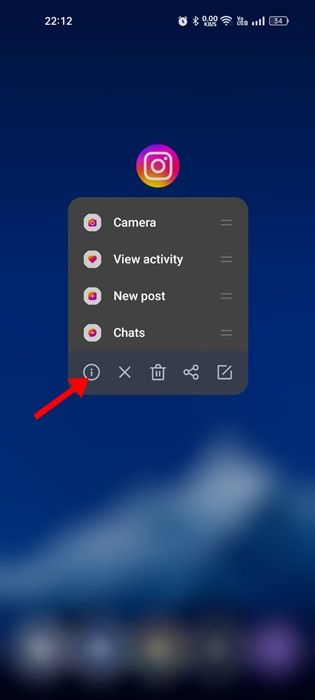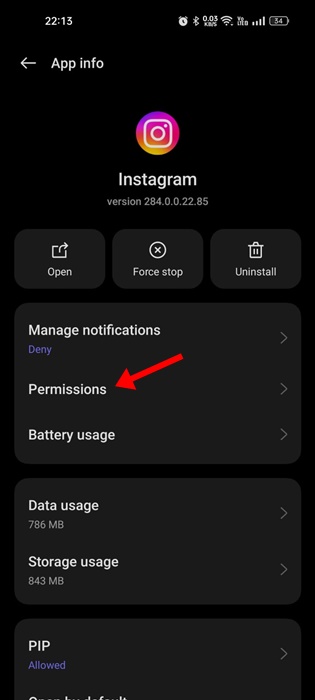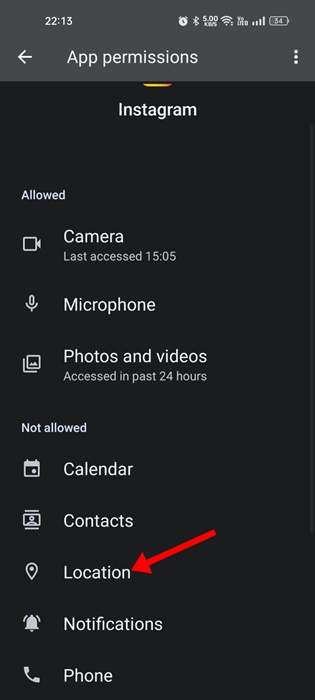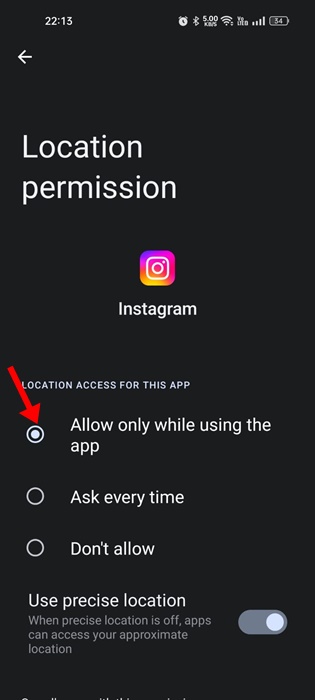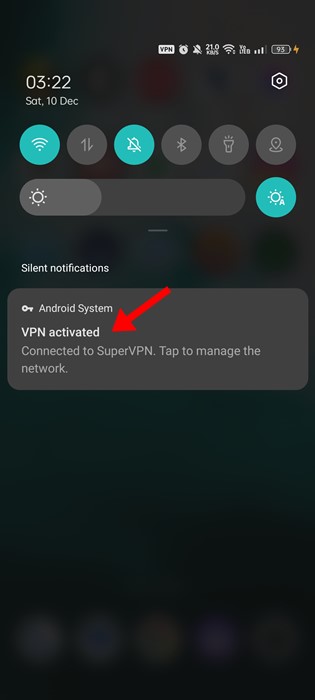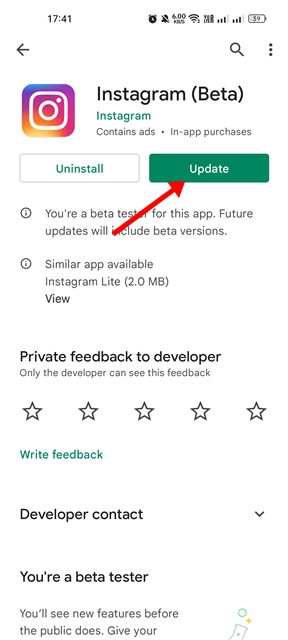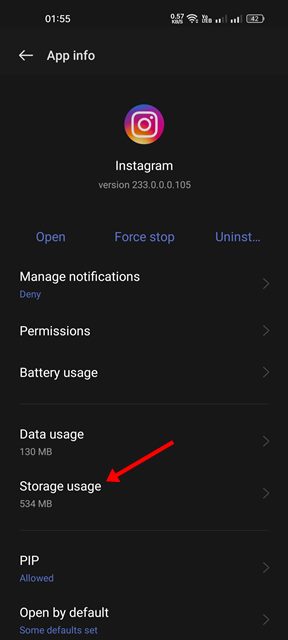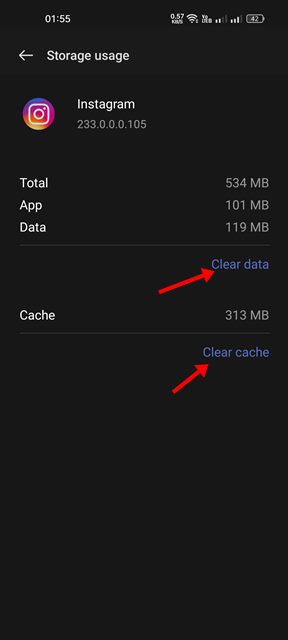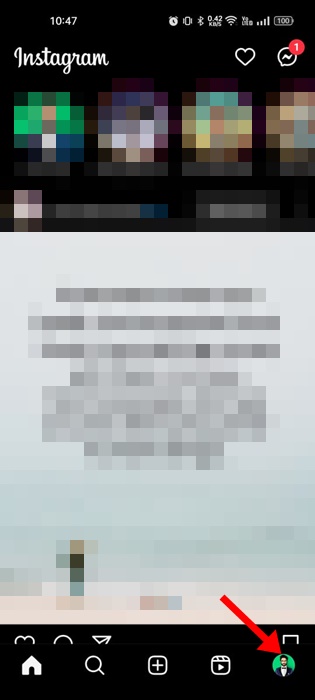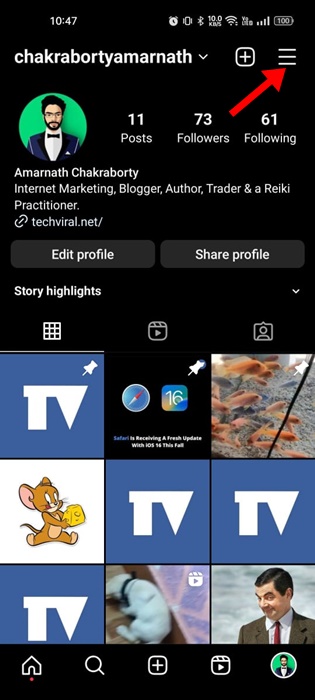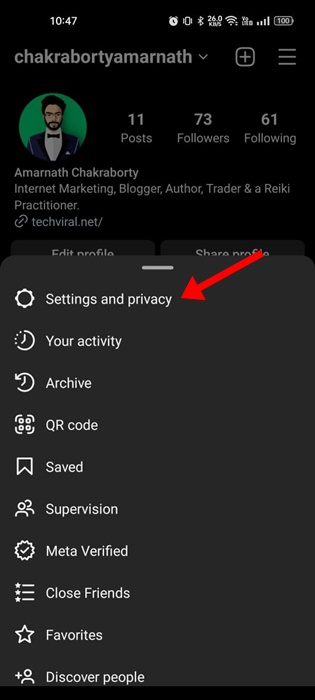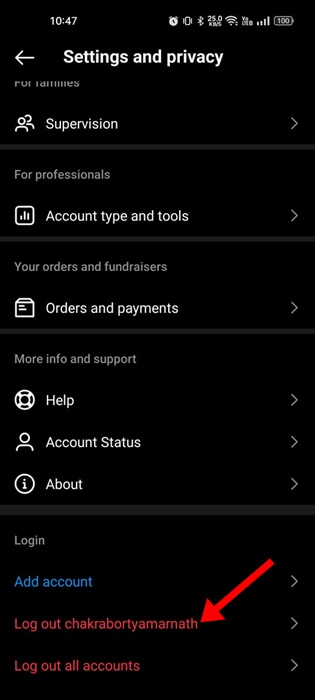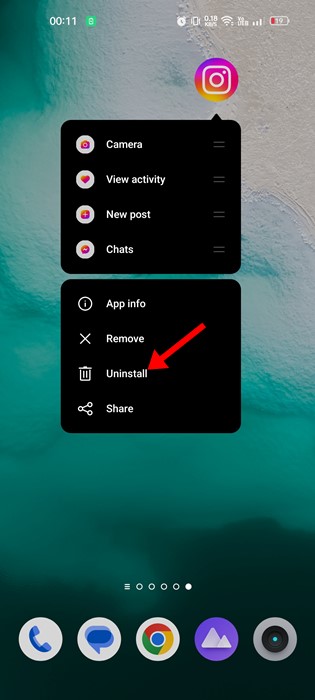Recently, many Instagram users have reportedly faced problems while applying the filters. According to them, Instagram filters are not working and fail to apply to the videos.
So, if you have always relied on Instagram filters to transform your reel videos, you may be in for a problem once you discover that the Filters are not working. But don’t worry; the effects and filters on Instagram are not working, and this is a problem you can fix easily.
1. Rule out the Internet Connection Issue
Before anything else, you should check your smartphone for internet connection issues. Maybe your phone doesn’t have an active internet connection; as a result, the Instagram Filters are not loading.
Before you decide to reinstall the application, check whether your internet is working. Even when the internet connection is active, check whether it’s stable and there are no connection drops.
You can use any internet speed check website or fast.com to check whether your phone has active internet.
2. Force Stop the Instagram Application
Android smartphones offer an option to force stop a running application. You need to do it for Instagram to eliminate all related processes running in the background.
1. Long press the Instagram App icon on your home screen and select App Info.
2. Tap the Force Stop button on the App Info screen.
3. Restart your Android smartphone
System level bugs & glitches can sometime prevent an app from functioning at its best. The only way to eliminate such things is to restart your phone.
Be it an Android or an iPhone, if you’re unable to use the Instagram filters, you should restart your phone. To do this, press and hold the Power button and select Reboot or Restart.
4. Check for Server Issues
Server issues are one such thing you can’t avoid. If you have just opened the Instagram app and find that photos/videos are not playing, DM is not showing messages, etc., the platform is likely experiencing a server issue.
Even if the features work, they will misbehave for sure. So, if you are experiencing problems with most of the features of Instagram, it’s time to check whether the servers are down.
When Instagram’s servers are down for routine maintenance, you can’t do anything other than wait for the servers to get restored. Meanwhile, you can track Instagram’s server status to know when the servers are restored.
5. Enable the Location Permission for Instagram
Some Instagram filters are available in a specific location. If you cannot find those available in your location, you need to grant the location permission first. Here’s what you need to do.
1. Long press on the Instagram App and select App Info.
2. On the App Info screen, tap Permissions.
3. Select Location permission on the Permissions tab.
4. Select the Allow only while using the app option.
6. Turn off the VPN App
As noted in the above method, your current location is crucial in showing you the region-specific filters & effects.
A phone connected to a VPN server far from your location can create connection problems. When the connection fails, the filters won’t load or fail to apply to the videos.
Turning off your VPN app can quickly rule out all Proxy/VPN-related issues. So, make sure to disable the VPN connection before you proceed to the next method.
7. Update the Instagram App
Older versions of the Instagram app often contain bugs & glitches that affect the app’s overall functionality.
Those bugs & glitches are fixed by delivering an app update. So, it’s very important to update the Instagram app from the Google Play Store or Apple App Store to rule out the possibility of bugs.
Also, it’s a good security practice to keep apps up to date. This eliminates many security problems, improves stability, and brings new features.
8. Clear the Instagram App Cache
Clearing the Instagram App Cache is another excellent option, especially if Instagram filters don’t work after following the above methods.
Instagram Filters Not Working may be caused by an outdated or corrupted app cache. However, you can easily resolve it by clearing the app cache and data on your device. Here’s what you need to do.
1. Long press on the Instagram App Icon and select App Info.
2. On the App Info screen, tap on Storage Usage.
3. On Storage Usage, tap on Clear Cache and then on Clear Data.
Now open the Instagram app again and log in with your account. This should resolve the Instagram filters not loading or working problem.
9. Log Out and Log Back In
It’s unclear how logging out and logging back in helps, but it has helped many users fix Instagram Filters not working issues.
Instagram users on some popular forums have claimed to resolve the problems by logging out and back into their Instagram accounts.
Since it has worked for several people, it may also work for you. Here’s what you need to do.
1. Open the Instagram app. Next, tap on your profile picture at the bottom right corner.
2. On the profile screen, tap on the hamburger menu.
3. On the prompt that appears, select Settings and Privacy.
4. Scroll down to the bottom and tap on the Log out (username).
5. Once logged out, log in with the same account credential again.
10. Reinstall the Instagram App
To reinstall the Instagram app, press and hold the App icon and select Uninstall. This will uninstall the Instagram app from your Android smartphone. Once uninstalled, download the official Instagram app again from the App Stores.
Once reinstalled, open the app and log in with your account. This should fix the Instagram effects and filters not working issue on your device.
11. Contact Instagram Support
Instagram has an excellent support team that can fix various problems related to your account. There are two ways to report a problem to Instagram – Share your phone reporting and Report through Settings.
The easiest option is to open the Instagram app and reach the Reel/Story creator screen. Once you reach the screen, share your phone to open the reporting menu. Next, tap on Report a problem and follow the on-screen instructions.
For more details on reporting a problem to Instagram, check out this webpage.
Also read: How to Fix Instagram ‘Couldn’t Load Image. Tap to Retry’ Error
Instagram filters not working may be frustrating, but you can follow these methods to fix the problem easily. We hope the methods shared in the article have helped you resolve the problem. If you find this article helpful or want to leave suggestions, discuss it with us in the comments below.