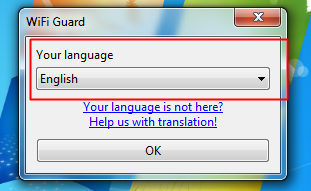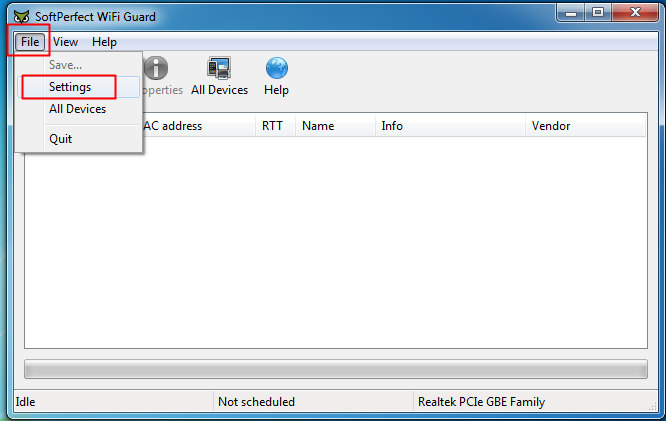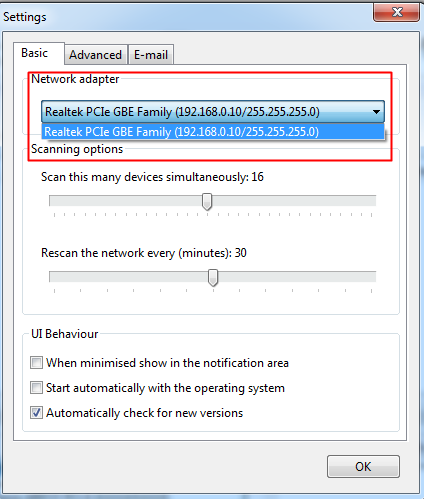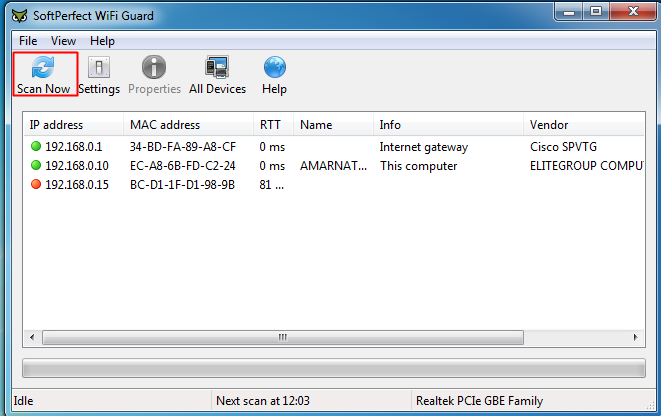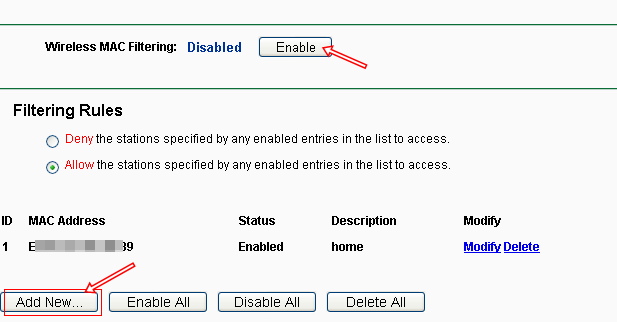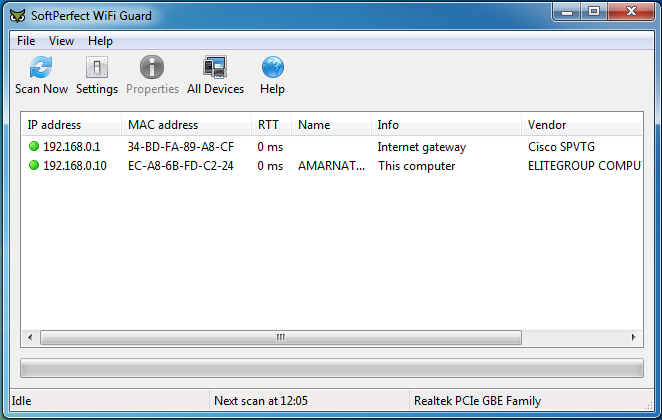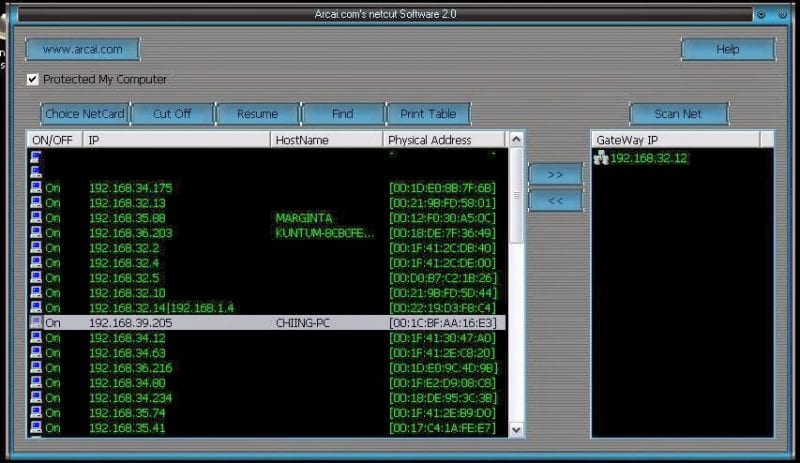Almost 3 out of 5 people have their personal WiFi network at their homes and workplaces. Countless people try to use other WiFi networks by cracking their key or any other method. So, now you can now secure your WiFi network from others by kicking off all unknown devices from your WiFi. Simply go through the post to know about it.
You can now disallow other persons to connect to your WiFi network. Almost 3 out of 5 people have their personal WiFi network at their homes and workplaces. Countless people try to use other WiFi networks by cracking their key or any other method. So, we have an excellent trick by which you can find out who is using your Wifi network. Moreover, you can also kick off other devices from your Wifi network.
Also Read: How To Unblock Blocked Downloading In College or Office Wifi
Kick Off Other Devices From Your Wifi On Windows PC
This method is basically for PC users as it works through a great tool that has the authority to trace out every device connected to your WiFi network, and then you can block selected devices from your WiFi. You just have to follow some manageable steps that I have discussed below.
Also Read: How To Allow Only Selected Device To Connect To Wifi Network
Steps To Block Devices From Your Wifi Network:
1. First of alL, you need to Download WifiGuard For Windows. Download and install it on your Windows computer, and you need to select your preferred language to start.
2. Now, you need to get the MAC address of all the devices currently connected to your WiFi network, and for that, you need to click on File > Settings.
3 Now, you need to select your WiFi adapter from the network adapter (The one you are connected with). This usually looks like 192.168.1.1.
3. Now start scanning devices, and you will see the list of all the devices currently connected to your WiFi, note down the MAC address of the devices that belong to you only and any of the people with whom you share your WiFi.
4. Now apply the MAC filter on your router; this will only allow selected devices to connect to your wifi network; for a complete guide, visit our post- Allow Selected Devices To Connect To Your Wifi.
5. Now MAC filter will get enabled, and only the devices listed in the router settings will now have access to your WiFi network, and no other will be able to connect to your WiFi.
That’s it! You are done; you have kicked off all unknown devices from your WiFi network.
Also Read: How To Protect Your Wifi Network From Hackers
Alternate Method (how to block devices connected to my wifi)
If you have been using Android for a while, you might be well aware of the Netcut tool. Netcut is also available for Windows operating systems and can help you disconnect WiFi users from your PC.
The netcut Windows app hasn’t been updated in a long time, but the tool still works well. It’s one of the best block wifi users’ software.
First, head to Netcut’s official web page and download the Windows app. Once downloaded, install it as usual. Now, the nextcut tool will ask you to install another app known as WinCap. Simply follow the on-screen information to complete the installation.
Once installed, restart your Windows computer and open the Netcut tool. The tool will list all connected devices and show you their MAC address. Select the MAC address and click the ‘Cut’ button to remove devices connected to the WiFi.
Now, the tool will disconnect the device from your WiFi network. The app works well and is the easiest method to remove devices connected to your WiFi network. If you have any other doubts, discuss them with us in the comments.
With this, you can secure your WiFi network from others by kicking off all unknown devices from your WiFi. Moreover, you can save lots of bandwidth that gets divided when other persons access your WiFi network. To implement this process today. I hope you like this cool post, do share it with others too. Leave a comment below if you have any related queries.