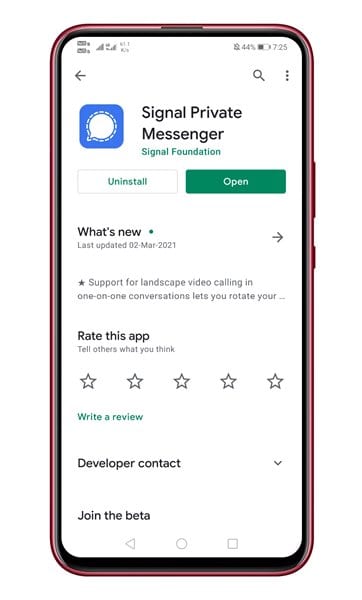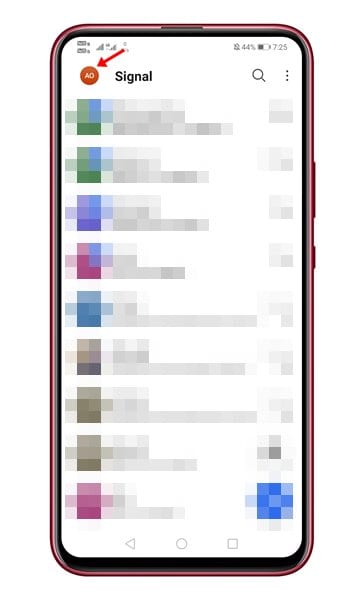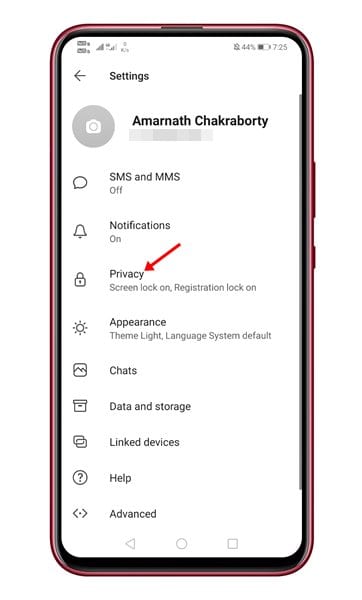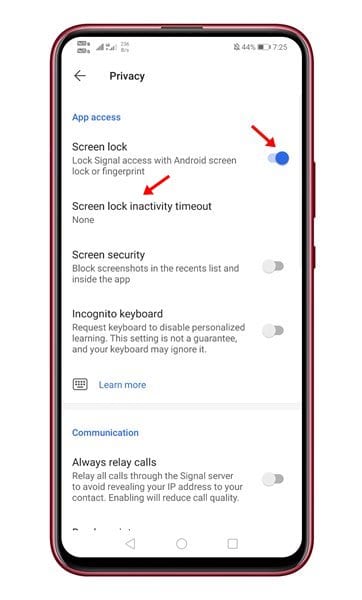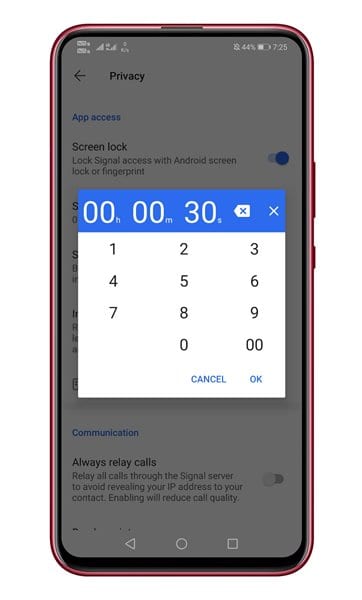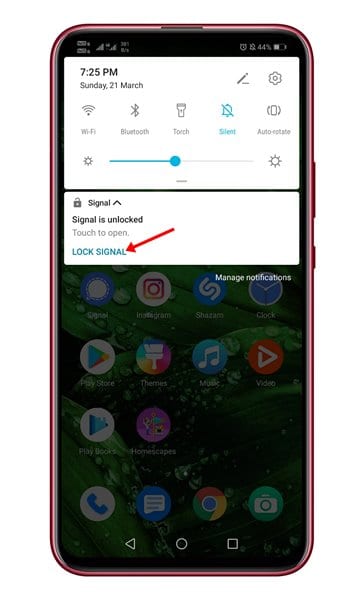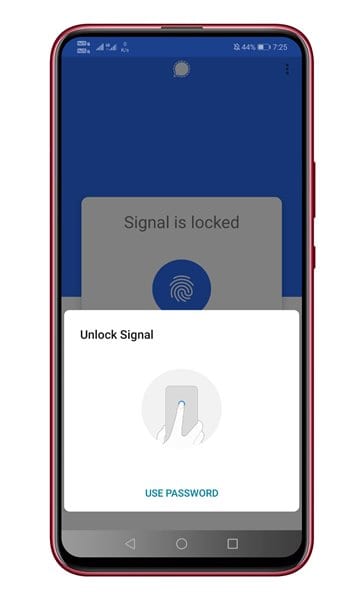As of now, there are plenty of instant messaging apps available for Android. However, out of all those, it was WhatsApp, Telegram, and Signal Private Messenger that stands out from the crowd. If you give privacy and security more priority, you might like to use Signal Private Messenger.
On Techviral, we have already shared an article where we have compared WhatsApp, Telegram, and Signal. These instant messaging apps offer similar features, but Signal focuses more on Privacy & security. Signal also lets you enable the passcode lock feature that locks the app automatically after a period of inactivity.
The same feature is also available on WhatsApp and Telegram. In this article, we will talk about how to lock your Signal Private Messenger app with a Fingerprint or passcode on Android. The process will be easy, and you just need to follow the steps given below.
Also Read: How To Enable Passcode Lock Feature On Telegram
Steps to Lock Signal App With Pin or Fingerprint on Android
However, please make sure that you are using the latest version of Signal Private Messenger before following the steps. Although the feature is present on the older version, using an updated version of any app is always beneficial.
Step 1. First of all, head to the Google Play Store and update the Signal app for Android.
Step 2. Now open the Signal app on your Android and tap on your profile picture.
Step 3. This will open the Settings page.
Step 4. On the Settings, scroll down and tap on the ‘Privacy’ option.
Step 5. Under the privacy, use the toggle button behind the Screen Lock to enable the screen lock. Next, tap on the screen lock inactivity timeout.
Step 6. Under the Screen Lock inactivity timeout, you need to set the time to lock the app.
Step 7. If you want to lock the signal app manually, don’t set anything on the Screen lock inactivity timeout. Just pull down the notification panel, and tap on the ‘Lock Signal’ button.
Step 8. Whenever you try to open the Signal app, it will ask you to use the fingerprint scanner or type in the password.
That’s it! You are done. This is how to Screen lock feature works on the Signal app.
So, this article is all about how to lock your Signal messaging app with a passcode or fingerprint lock. I hope this article helped you! Please share it with your friends also. If you have any doubts about this, let us know in the comment box below.