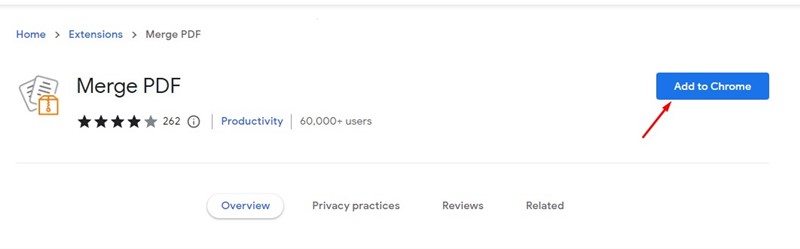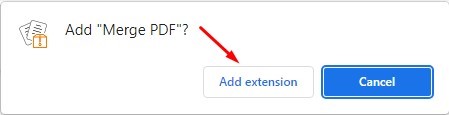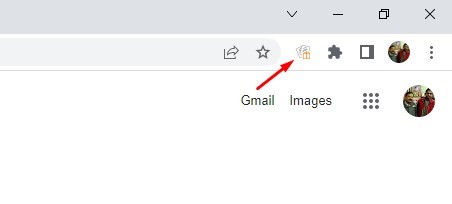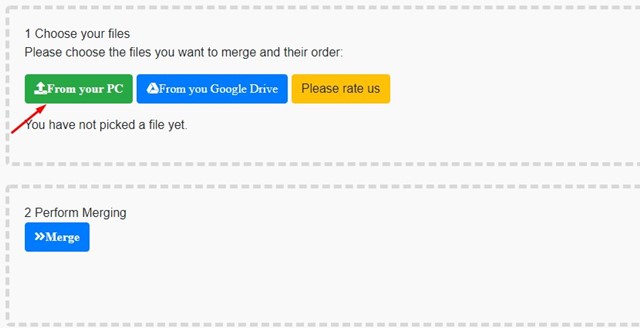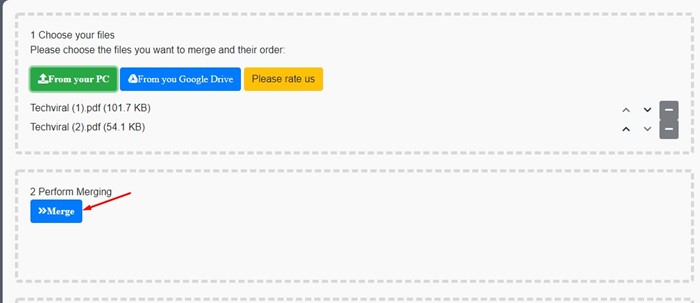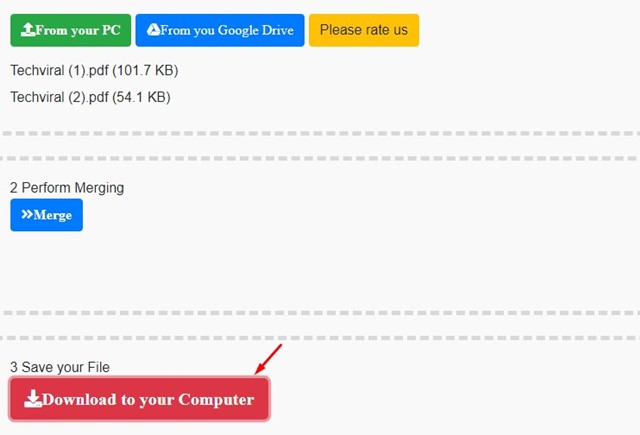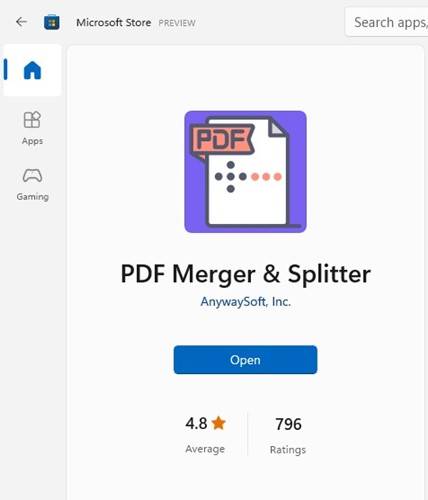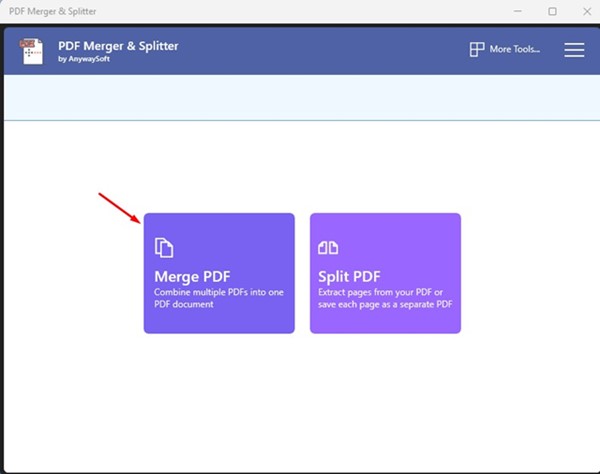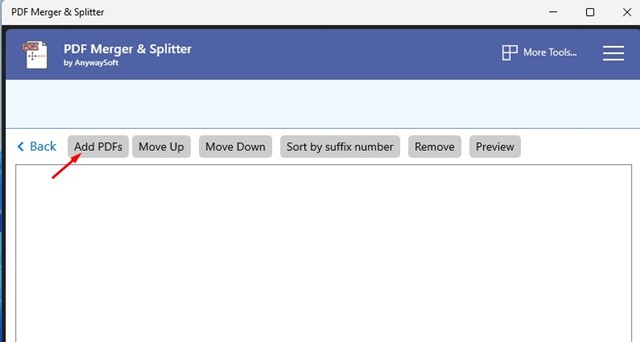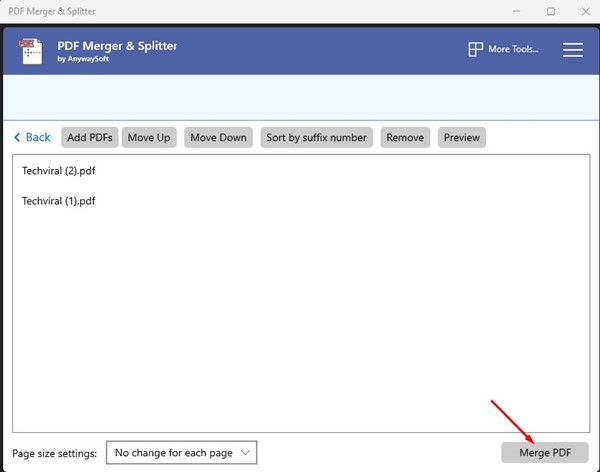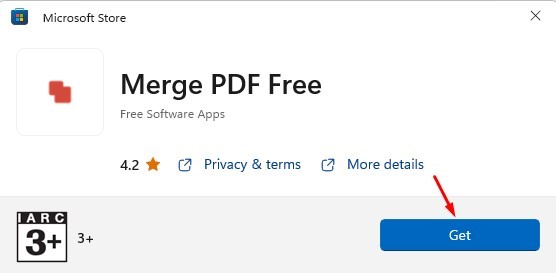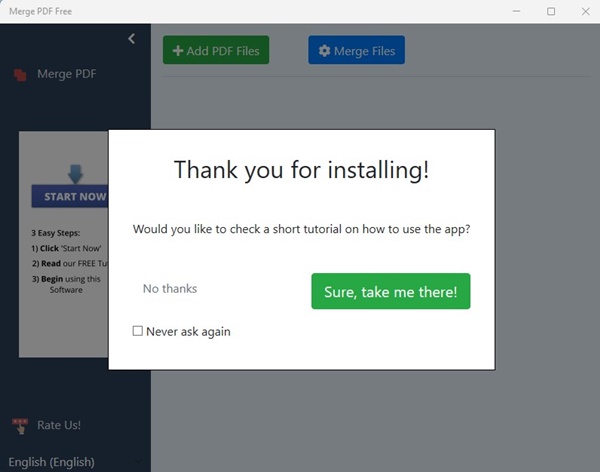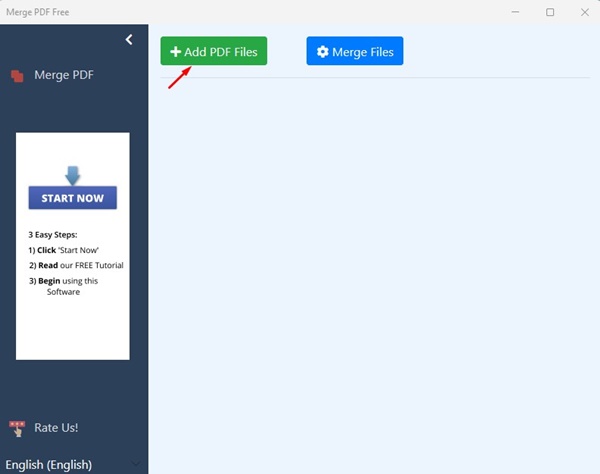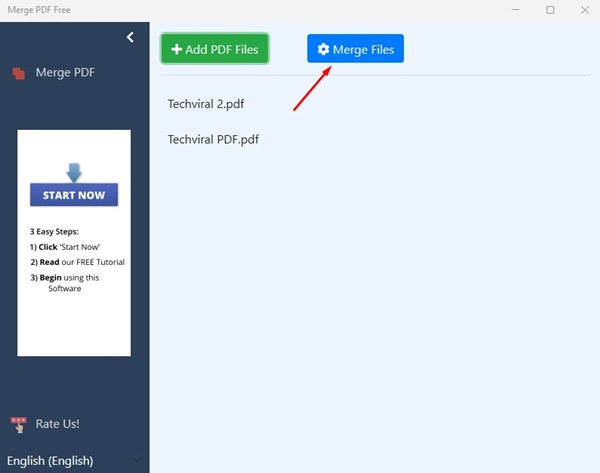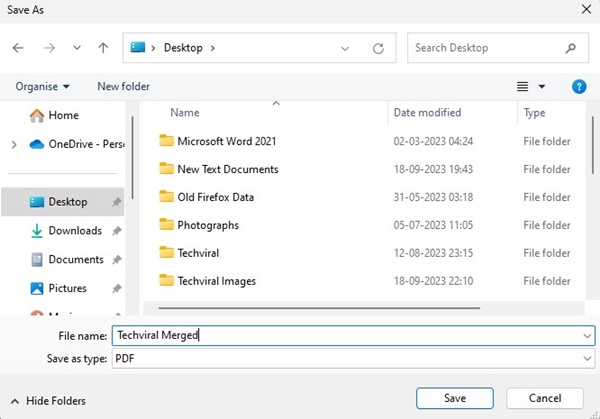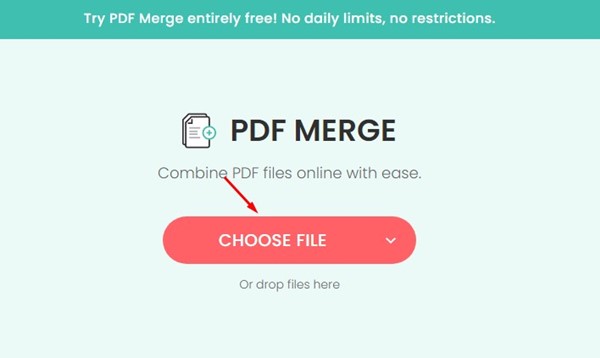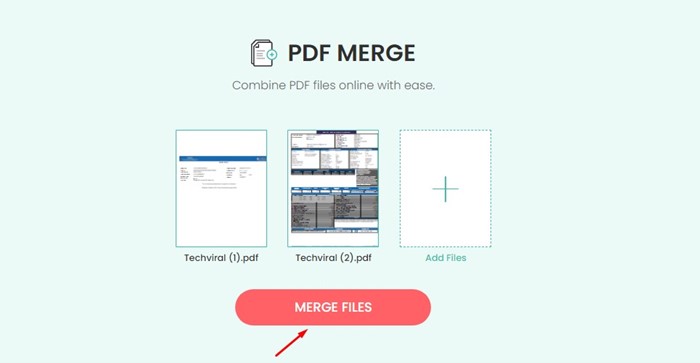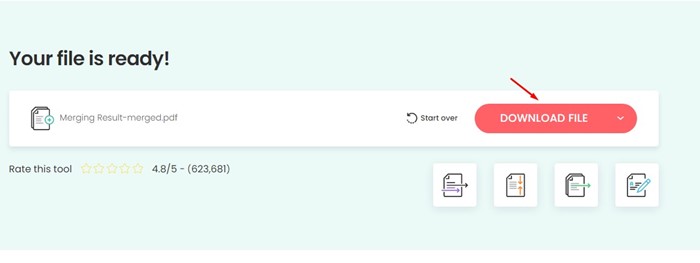If you run an online business or often receive bank statements on your email account, your desktop might be filled with many PDF files. The PDF file is one of the most common formats for sharing electronic documents. The PDF file is secure and allows you to attach text, images, tables, etc., to it.
Like every desktop operating system, Windows 11 also lacks PDF management features. The operating system doesn’t support PDF out of the box, but you can still view it with a web browser or a dedicated PDF Viewer or Editor.
How to Merge PDF Files in Windows 11
To make your PDF files more manageable, you can merge multiple PDF files into one. Also, it’s pretty easy to merge PDF files in Windows 11, provided you have the right tools. Hence, this guide will share some of the best free ways to merge PDF files in Windows 11. Let’s check out.
1) Merge PDF files using Chrome Browser
You can install the PDF Merge extension on Google Chrome to merge multiple PDF documents into one. Here’s how to Merge PDF Files on Windows 11 using Chrome browser.
1. Open the Google Chrome web browser and visit this extension page. Click on the Add to Chrome button on the Merge PDF Extension page.
2. On the Add extension prompt, click on the Add extension option.
3. Once added to Chrome, you will find the Merge PDF extension icon beside the address bar. Click on it to open the Merge PDF extension.
4. On the Merge PDF screen, click the ‘From your PC‘ button on the Choose your files. Next, select multiple PDF files that you want to merge into one.
5. Once uploaded, click the Merge button to merge the PDF files.
6. This will merge your PDF files. Once done, click the Download to your computer button to download the merged PDF file.
That’s it! This is how you can merge PDF documents in Windows 11 using the Google Chrome browser.
2) Merge PDFs in Windows 11 Using PDF Merger & Splitter
PDF Merger & Splitter is a Windows 11 app on the Microsoft Store. It lets you merge PDF files for free. Here’s how to use PDF Merger & Splitter to merge PDF files in Windows 11.
1. First of all, download & install PDF Merger & Splitter on your Windows 11 from the Microsoft Store.
2. Once downloaded, open the PDF Merger & Splitter and select the Merge PDF option.
3. Next, click the Add PDFs button and select the PDF files you want to combine. You can adjust the PDFs by clicking the Move Up and Down buttons.
4. Click the Merge PDF button at the bottom right corner.
That’s it! Select the folder where you want to store the merged PDF document.
3) Merge PDF Files in Windows 11 Using Merge PDF Free
Merge PDF Free is another best Microsoft Store apps that lets you merge PDF files for free. You can use this tool to merge two or more PDF files. Here’s how to download & use Merge PDF Free on Windows 11.
1. Open the Microsoft Store app and search for Merge PDF Free. Open the relevant app listing & click Get.
2. Now wait until the Merge PDF Free installs on your device. Once installed, open the tool.
3. At the top, click on the Add PDF Files button.
4. Once selected, click on the Merge Files button.
5. On the Save As prompt, enter the new PDF file name & click Save.
That’s it! This is how you can use the Merge PDF Free app to merge two or more PDF files into one on Windows 11.
4) Merge PDFs using SodaPDF
You can use a web-based PDF editor to merge your PDF files if you don’t want to install any extension or software for merging PDF documents. Here, we have used SodaPDF to merge PDFs in Windows 11.
1. First, open your favorite web browser and open this webpage.
2. On the PDF Merge screen, click the Choose File button and select your PDF files.
3. Once uploaded, click on the Merge Files button.
4. Now, SodaPDF will merge your PDF files. Once merged, it will automatically download the Merged PDF file. Or else, click on the Download file button to download the Merged PDF file.
That’s it! This is how you can use SodaPDF to merge PDF files in Windows 11.
Also Read: 10 Best Free Sites to Edit PDF Files Online
All the tools we have used were free and can easily merge your PDF files. So, these are the few best methods to merge PDF documents in Windows 11. Let us know in the comments below if you want to share other ways to merge PDF documents.