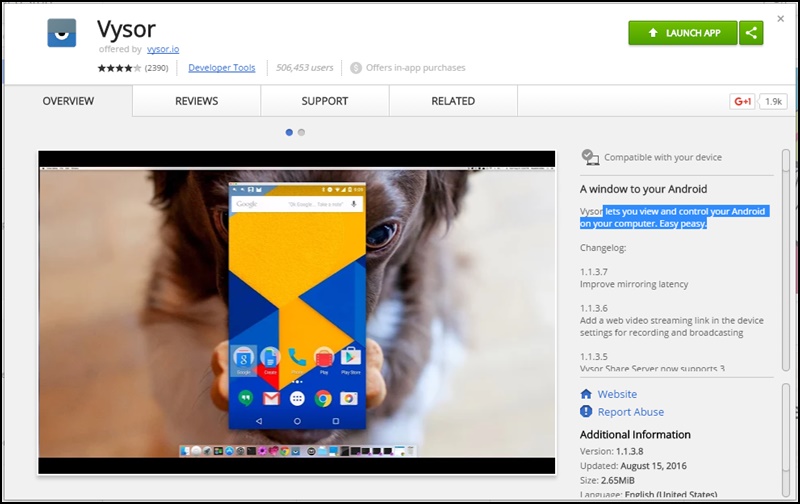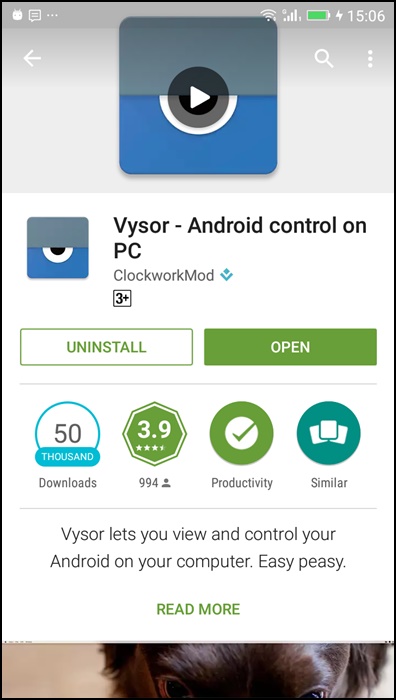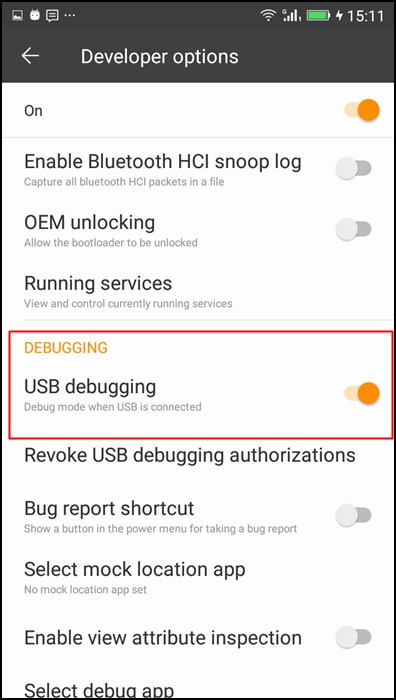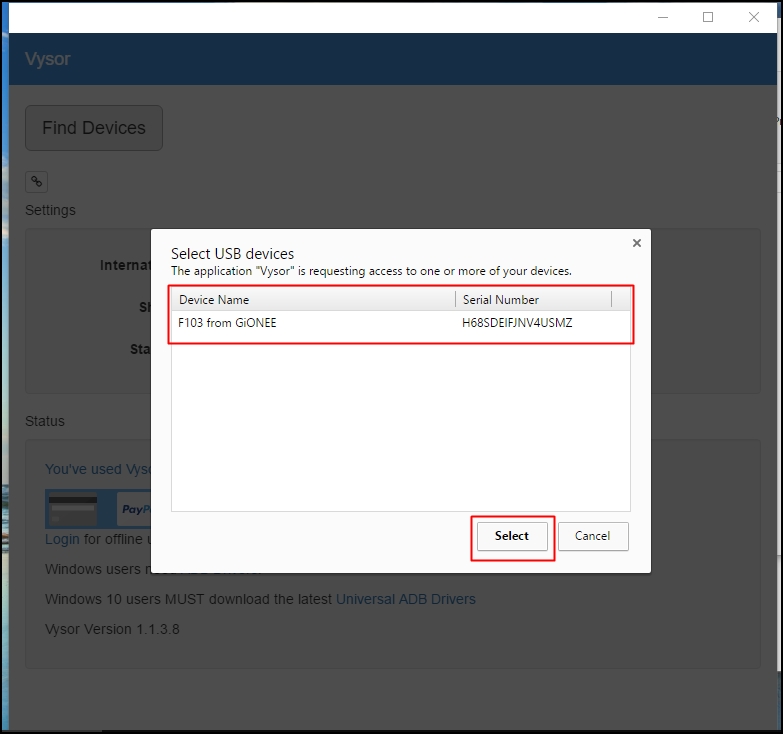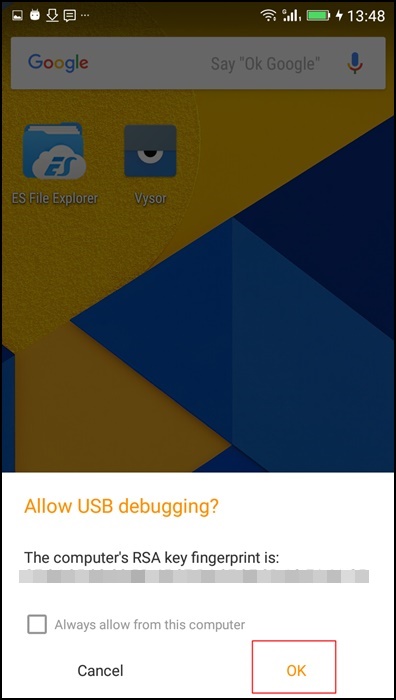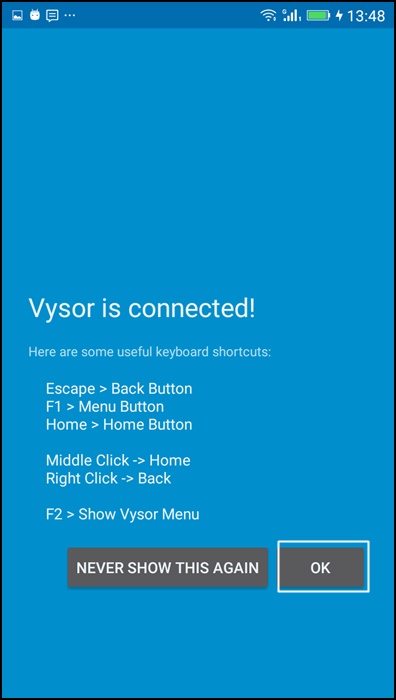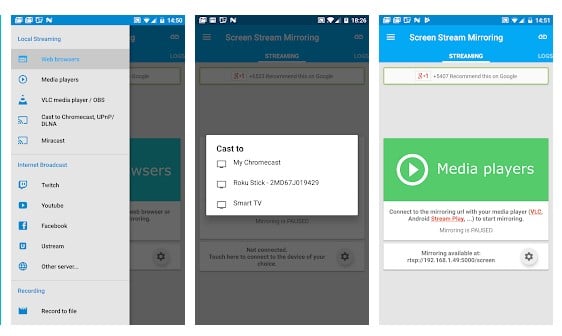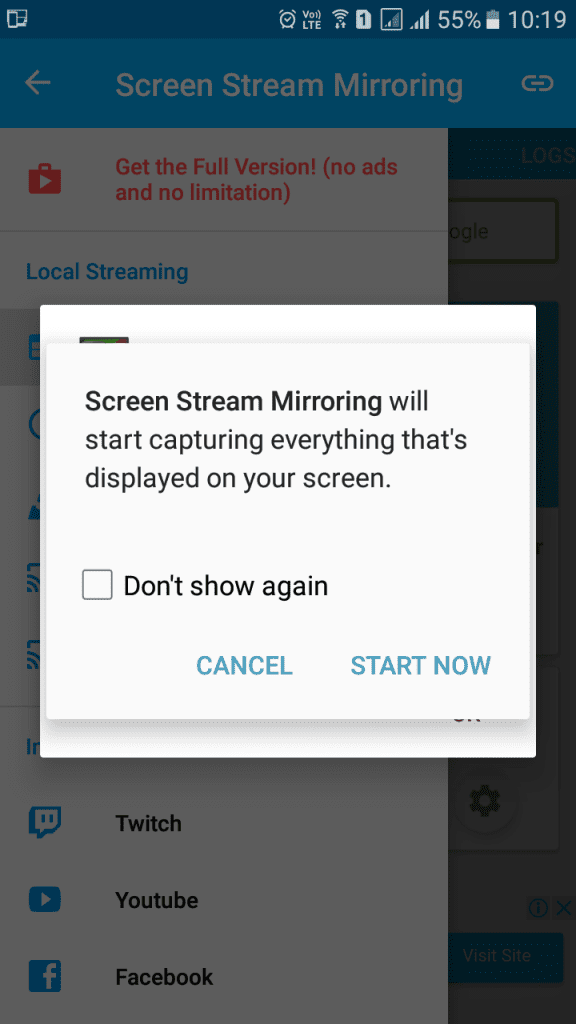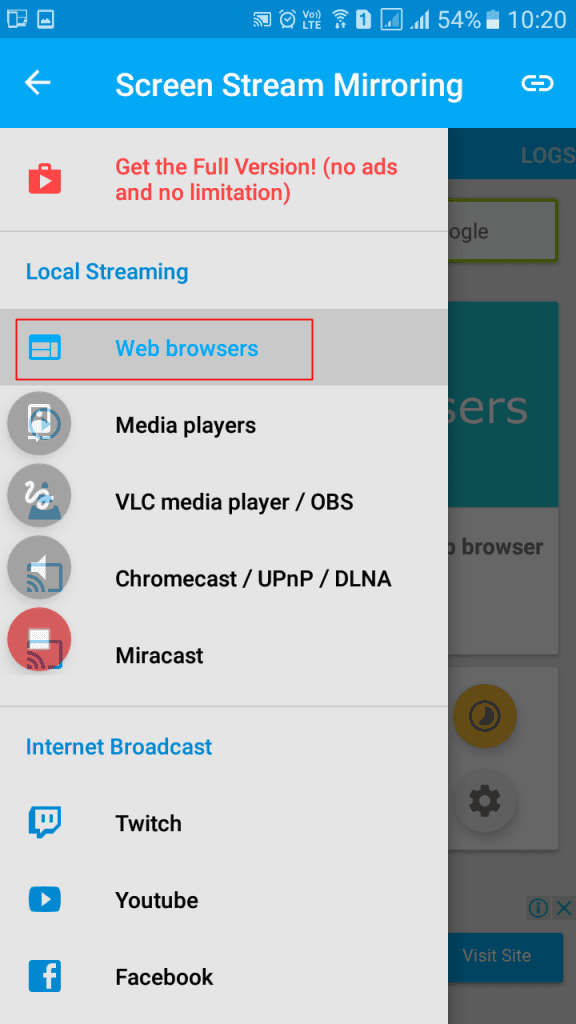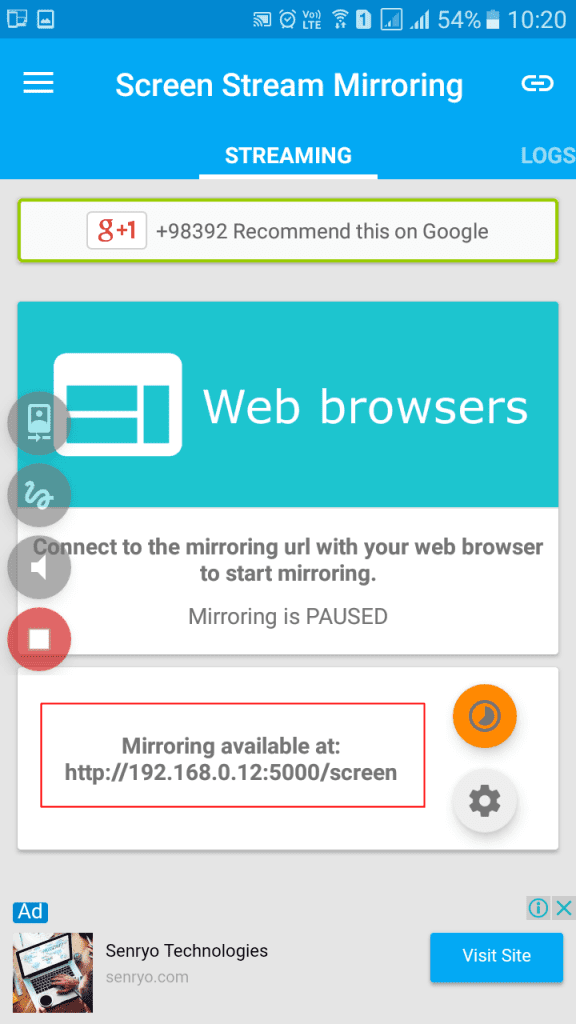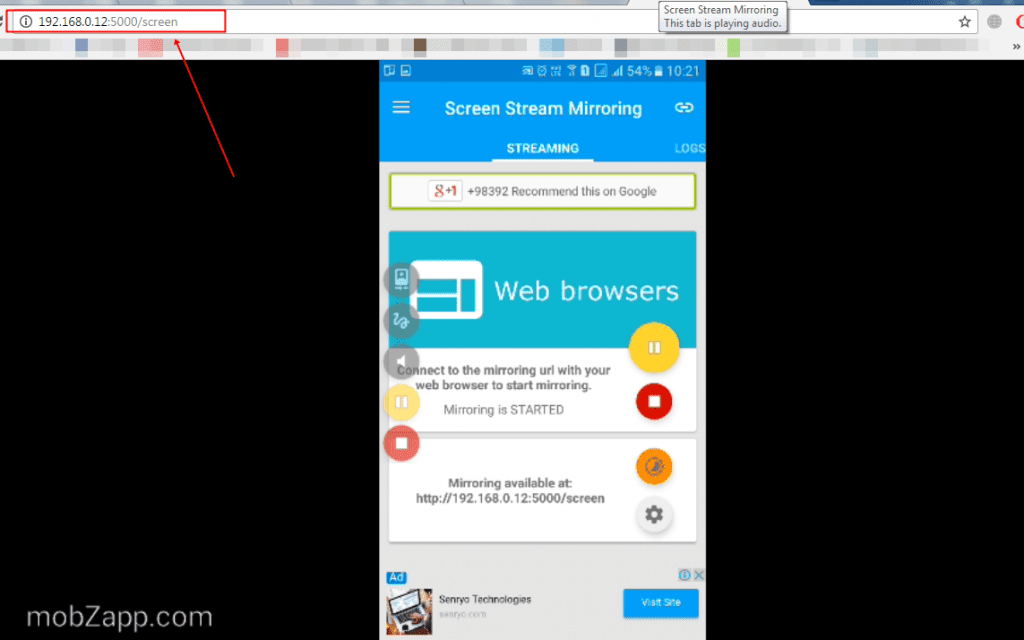Let’s admit, sometimes we all want to mirror our Android screen to PC. There might be various reasons why you want to mirror your phone’s screen; maybe you want to view photos and videos on a large screen, recording a gameplay video, recording an app tutorial, etc.
Whatever might be the reason, you can always use screen mirroring apps to mirror your Android screen to PC. Just search for ‘Screen Mirroring’ on the Google Play Store; you will see numerous choices over there.
All screen mirroring apps available on the Google Play Store relies on USB, WiFi, or Bluetooth to function. So, in this article, we have decided to share a working method that would help you mirror your Android screen to PC.
3 Methods to Mirror your Android Phone’s Screen to PC
Before we share the methods, please keep in mind that these apps can’t help you play games from your phone to your PC’s screen due to hardware limitations. So, let’s check out.
1. Using Vysor
Vysor is a chrome app that lets you view and control Android from your computer. The setup might look complicated but it’s super easy. Here’s how to use Vysor.
1. First of all, you need to download and Chrome App Vysor on your Chrome browser.
Step 2. You have to Download the Vysor app from the Google Play store and install it on your Android device. Once installed, launch the app.
Step 3. Now you need to enable the USB debugging mode on your Android device. Now connect your Android smartphone using a USB cable.
Step 4. Now from the desktop Vysor app, you need to click on “Find Devices”. Now you will be asked to select the USB devices. Just select your Android device and click on the ‘Select’ button.
Remember: Your device will only show up if proper USB drivers for your Phone are installed on your computer. Android SDK needs to be installed appropriately.
Step 5. Next, accept the popup “Allow USB Debugging” on your android device if everything goes right.
Step 6. You will be notified “Vysor is connected” both on PC and on your Android device. Click “Ok” and enjoy it!
That’s it! You are done. In this way, you can easily control your phone from your PC with a simple Google Chrome app.
2. Using Screen Stream Mirroring Free
Screen Stream Mirroring is the most powerful app for mirroring and broadcasting your Android screen and audio in real-time. Here’s how to use the app.
Step 1. First of all, you need to download and install the Screen Stream Mirroring Free app on your Android device.
Step 2. Now open the app, and you will see the screen like below, which will ask you “Screen Stream Mirroring will start capturing..”. you need to hit the “Start Now” button.
Step 3. Now open the setting panel, which is located on the top left corner of the screen, and then select the option of “Web Browsers”
Step 4. Now you will see the screen like below. Here you need to find the mirroring address.
Step 5. Now, enter the same address on your computer. Your Android and computer must be connected to the same WiFi network.
That’s it! You are done. This is the easiest way to mirror the Android screen to a PC.
3. Alternative Apps
Like the above two, there are plenty of other options for mirroring Android’s screen to PC. Below, we have listed the two best apps to mirror an Android phone’s screen on your PC.
1. MirrorGO
Well, MirrorGo doesn’t need any app installed on your Android device. You need to download and install the MirrorGO PC client and connect your Android device to the PC.
You can use USB or Wifi connectivity options to connect your mobile to a PC. Once connected, MirrorGO will automatically detect the device and would mirror its screen on PC.
2. ApowerMirror
ApowerMirror is one of the best screen mirroring tools available for Windows. You need to install the ApowerMirror app on your Android and the desktop client on the PC. Once done, turn on the USB Debugging mode and connect your Android to your PC via USB cable.
Once connected, the ApowerMirror desktop client will mirror the entire Android screen on PC. You can even record your Android screen with ApowerMirror.
So, the above is all about how to mirror your Android device’s screen to a PC. I hope this article helped you! Please share it with your friends also. If you have any doubts related to this, let us know in the comment box below.