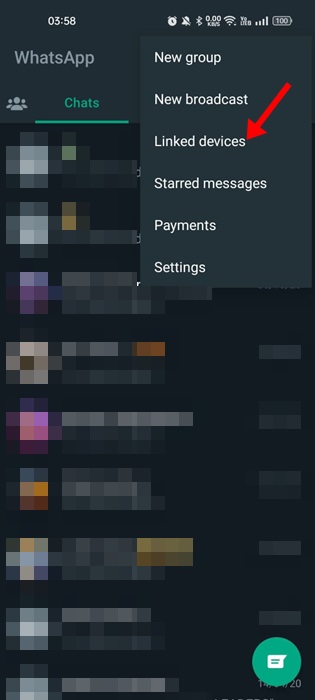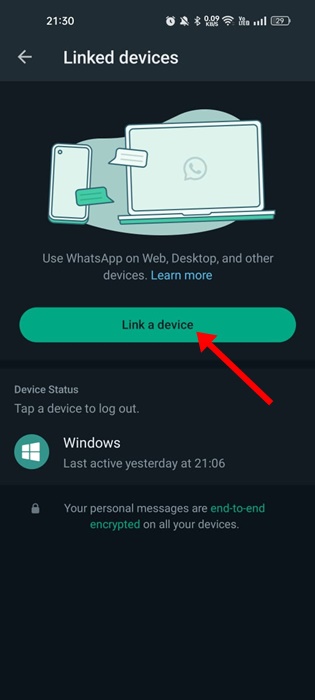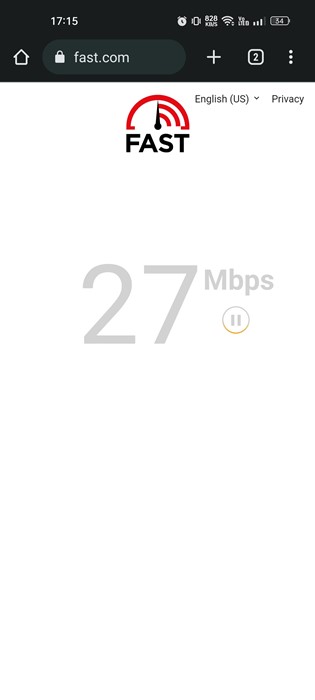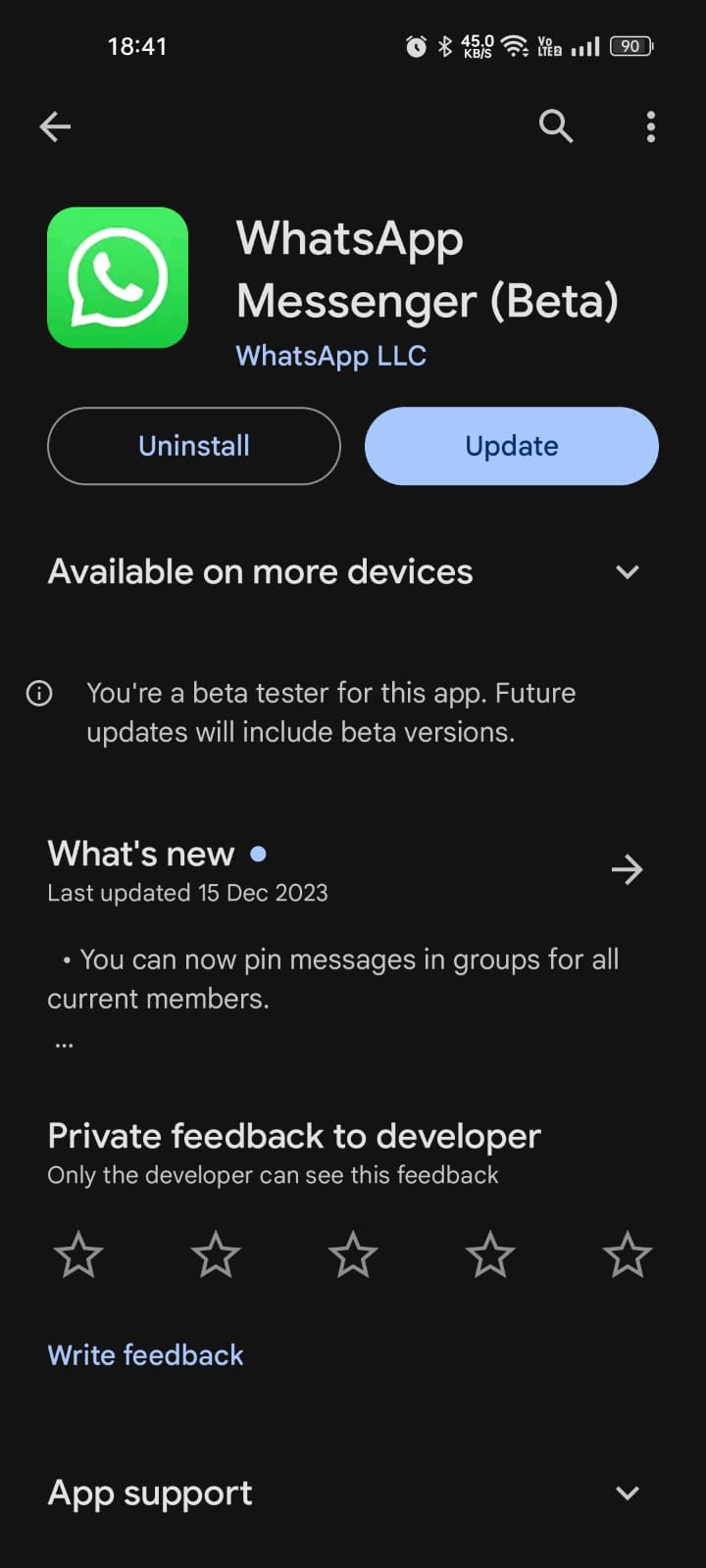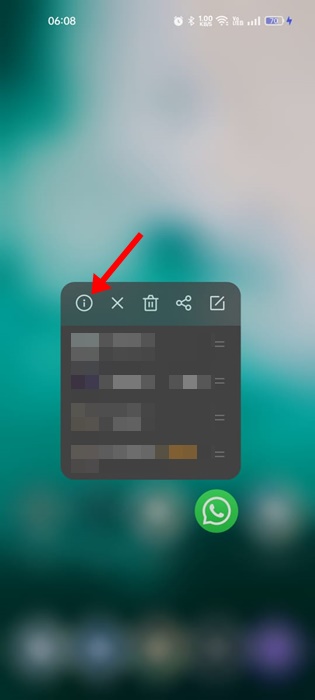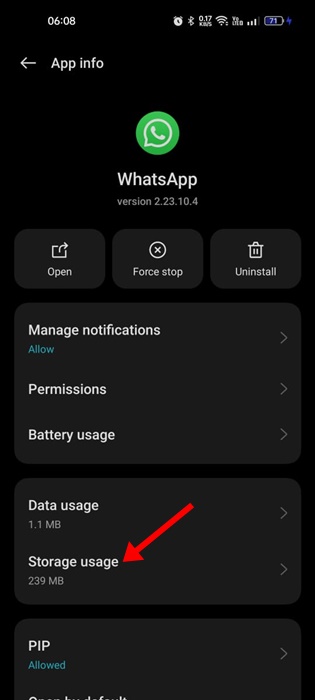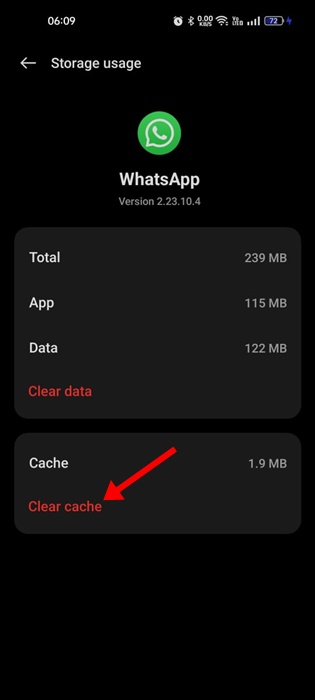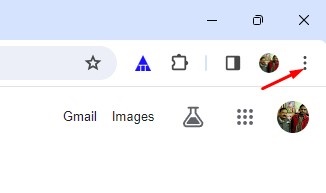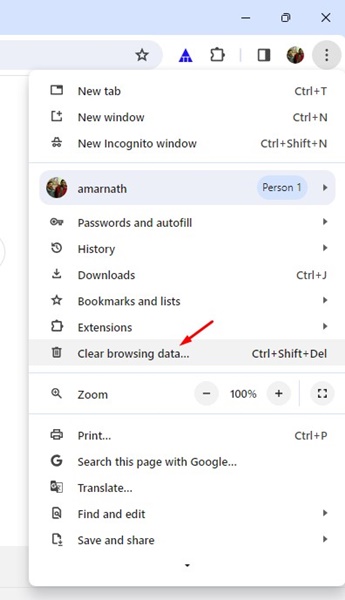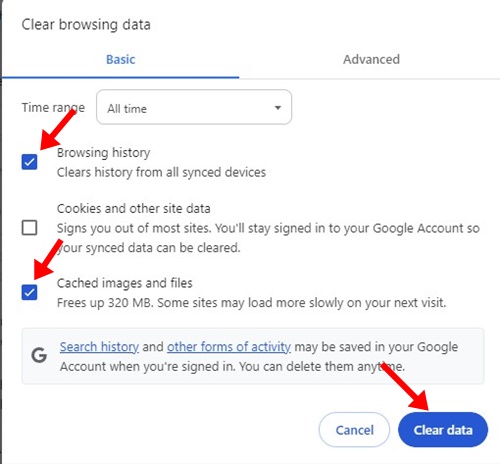WhatsApp definitely is the top-rated & best instant messaging app for Android & iPhone. Over the years, the instant messaging app has been best for messaging friends & family members.
WhatsApp is also available for desktops, providing text messaging, voice & video calling, and file-sharing options there as well. The Linked device support of WhatsApp is of great use and very convenient when you’re working and don’t want to switch back & forth between computer and phone.
With the WhatsApp Linked device support, you can use your WhatsApp account on up to four different devices without keeping your main phone connected. The linked devices work across WhatsApp for desktop, mobile, and web.
To pair WhatsApp on your phone with the desktop or web client, you need to scan a QR code displayed on the desktop or web client with the mobile app. While scanning the QR code, the mobile app can sometimes show you a ‘No Valid QR Code Detected’ error message.
Why does the ‘No Valid QR Code Detected’ error Appear?
There’s no specific reason for the ‘No Valid QR Code Detected’ error while scanning a WhatsApp QR Code. It’s possible that the code you’re scanning has expired or you are scanning it incorrectly.
The No Valid QR Code Detected error can also appear due to corrupted WhatsApp Cache files on mobile or a problem with the browser cache file.
Whatever the reason, the ‘No Valid QR Code Detected’ can be easily fixed by following general troubleshooting tips.
How to Fix ‘No Valid QR Code Detected’ Error in WhatsApp?
The ‘No Valid QR Code Detected’ error on WhatsApp can be easily fixed; you must follow some simple methods we have shared below. Here’s how to fix the WhatsApp issue.
1. Make sure you’re linking devices correctly
A camera icon is displayed on WhatsApp’s main screen for iPhone. If you tap on that camera icon to scan the QR code, you will get the ‘No Valid QR Code Detected’ error message no matter how many times you try.
Actually, you need to use the ‘Linked Devices’ option under Settings to scan the QR codes displayed on the computer screen. Here’s what you need to do.
1. Open the WhatsApp app on your Android or iPhone. Next, tap on the Settings icon at the bottom right corner.
2. On the Settings screen, tap on the Linked Devices.
3. On the Linked Devices screen, tap the Link a Device button.
4. This will open the WhatsApp camera. Now, scan the QR code displayed on another device to link a device.
That’s it! If you follow these steps, you won’t get the ‘No Valid QR Code Detected’ error while scanning the QR code.
2. Make sure you’re scanning the official WhatsApp QR Code
Users need to understand that WhatsApp is not a QR code reader app. Hence, if you are using it to scan different QR Codes, you will get the ‘No Valid QR Code Detected’ error message.
WhatsApp only allows scanning the QR codes generated on its app or web version. So, make sure you are scanning the correct QR Code.
If you want to Scan other QR Codes, use the QR Code scanner apps for Android or iPhone.
3. Check Your Internet Connection
Another prominent reason the user gets ‘No Valid QR Code Detected’ error while scanning WhatsApp QR code from mobile is an unstable internet connection.
WhatsApp needs an active internet connection to read the QR code and load the chats on the other device. Without the internet, the process will fail and lead to errors.
So, before you try the next methods, ensure you have an active internet connection. You can visit the fast.com website to check your internet speed & stability.
4. Update the WhatsApp App
Bugs & glitches will be on the higher side if you use an outdated WhatsApp app on your Android or iPhone.
If an outdated WhatsApp app is the reason for ‘No Valid QR Code Detected’, you can easily fix it by updating it.
It’s pretty easy to update apps on Android and iPhone. On Android, open the Google Play Store and search for WhatsApp; open WhatsApp from the list and tap the Update button.
If you have an iPhone, open the App Store and tap the profile icon. On the next screen, scroll down and see all available updates. If the update button appears next to WhatsApp, tap it to update the app to the latest version.
5. Clear the WhatsApp Cache File
If you get the ‘No Valid QR Code Detected’ error while scanning the desktop QR code from Android, you must clear the WhatsApp App’s cache file. Here’s how to clear your WhatsApp App’s cache files in easy steps.
1. Long press the WhatsApp App icon on your home screen and select App Info.
2. On the WhatsApp App Info, tap on Storage Usage.
3. On the next screen, tap on the Clear Cache.
That’s it! After clearing the app cache, open it again and scan the QR code.
6. Clear the Desktop Browser’s Cache
Just like the mobile app, you must also clear the desktop browser’s cache files. Here’s how to clear your desktop web browser’s cache (Chrome).
1. Open the Chrome browser and click on the three dots at the top right corner.
2. On the Chrome menu, click on Clear browsing data.
3. Select All Time on the Time Range. Next, check the Cookies and other site data, and Cache images and files. Once selected, click on the Clear Data button.
That’s it! This will clear the browser cache. After clearing the cache, open the web.whatsapp.com and generate a new QR code for linking with Android or iPhone.
7. Try Using a Different Web Browser
If you still get the ‘No Valid QR Code Detected’ error while scanning the QR code from the mobile app, chances are that your browser is at fault.
You can verify whether your current web browser is the culprit by using another web browser. Simply switch to Edge browser or Opera if you’re using Chrome and try to scan your code again.
If everything goes fine, you can try reinstalling the Chrome browser or using the one that’s working fine with WhatsApp.
So, these are some simple steps to resolve ‘No Valid QR Code Detected’ error in WhatsApp. Let us know if you need more help fixing this particular error on your Android smartphone. Also, if these methods helped you fix the issue, share it with your friends.