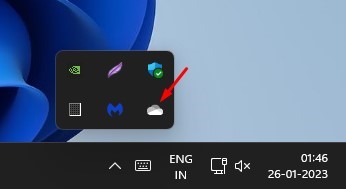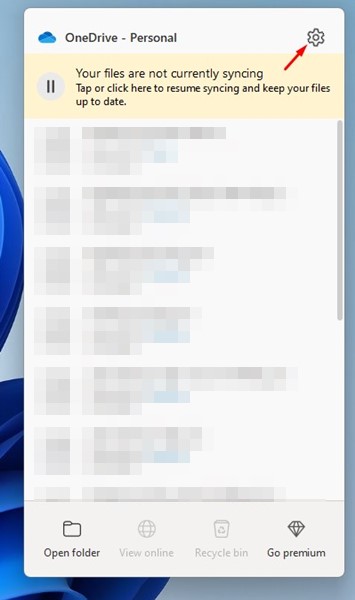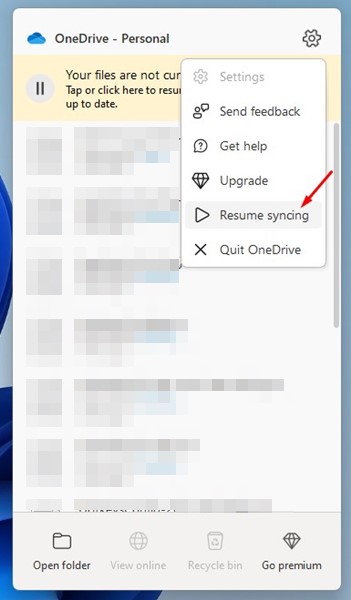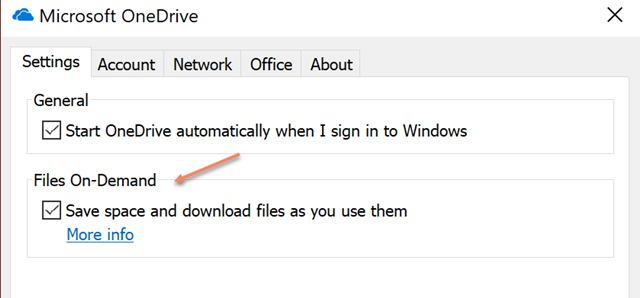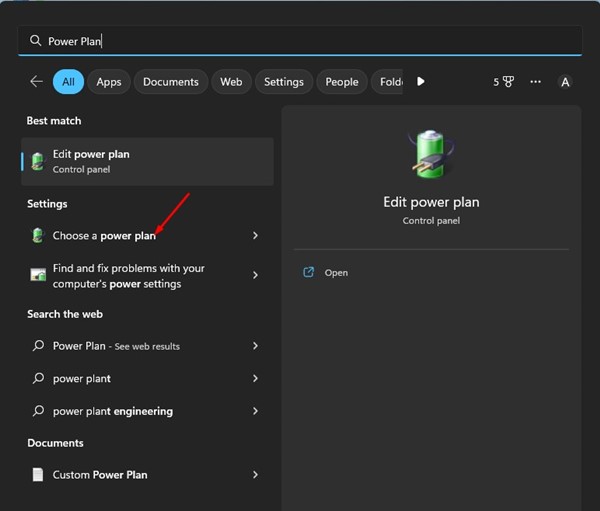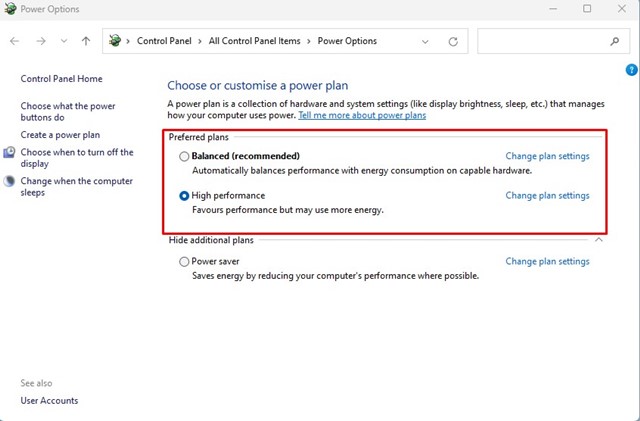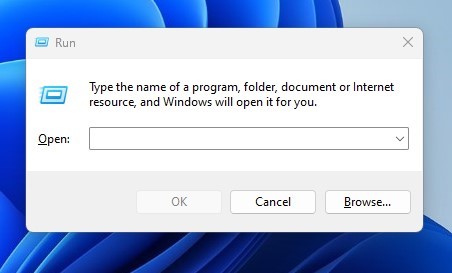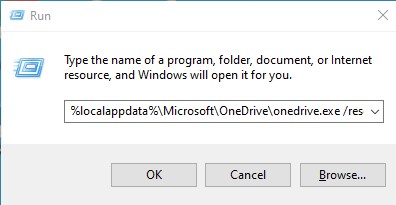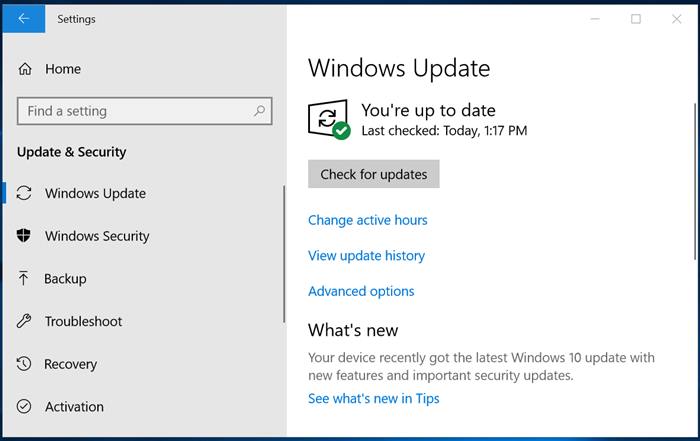OneDrive is a great file storage service provided by Microsoft. It also ships with Windows 11, but Windows 10 users must download and use it manually.
Recently, many Microsoft OneDrive users reportedly got an ‘Error 0x8007016A: cloud file provider is not running’ message. The problem appears while moving files to the OneDrive storage.
So, if you are a OneDrive user and cannot use this app due to the ‘Error 0x8007016A: cloud file provider is not running’ message, continue reading the guide.
Below, we have shared some of the best ways to resolve the ‘Error 0x8007016A: cloud file provider is not running‘ error on Windows. Let’s get started.
Why does the ‘Error 0x8007016A’ appears?
The Error 0x8007016A: cloud file provider is not running error message usually appears when Windows fails to detect the OneDrive client.
Now various things could trigger the error message. Below are some of the prominent reasons behind the ‘Error 0x8007016A: cloud file provider is not running’ error message on Windows.
- The version of Windows you’re using is corrupt.
- OneDrive sync is disabled.
- Your Antivirus/Firewall is blocking the OneDrive Client.
- OneDrive installation files are corrupt.
- File On Demand feature is Enabled on OneDrive.
Ways to Fix OneDrive Error 0x8007016a ‘Cloud File provider Is Not Working’
Now that you know all the prominent reasons for the ‘Error 0x8007016A: cloud file provider is not running’ message, troubleshooting measures can become easy for you. Here are the best ways to resolve the OneDrive error message on Windows.
1. Resume OneDrive Sync Process
Sometimes, malware and viruses can disable the OneDrive sync process. Even Proxy servers or third-party firewall apps can conflict with OneDrive and disable the sync process of various apps.
So, you need to ensure that the OneDrive sync is turned on. Here’s how to resume the OneDrive sync process in Windows.
1. First of all, click on the system tray. Right-click on the OneDrive.
2. Next, click on the Settings gear icon at the top-right corner.
3. From the list of options that appears, select ‘Resume Sync‘
That’s it! This will enable the OneDrive sync process and possibly fix the ‘Error 0x8007016A: cloud file provider is not running’ error.
2. Disable the Files on-demand feature
Files on Demand is a feature that saves space and downloads files as you use them. However, sometimes this feature can trigger the ‘Error 0x8007016A: cloud file provider is not running’ message.
Many users have claimed to fix the OneDrive Error 0x8007016A message just by disabling the files on demand feature. Hence, you can try that as well. Here’s what you need to do.
- Right-click the OneDrive icon on the system tray and select More.
- When OneDrive opens, switch to the Settings tab.
- On Settings, uncheck the ‘Save space and download files as you use them’ option.
- After making the changes, click on the Ok button to apply the changes.
That’s it! Now restart your computer and start using OneDrive as usual. You won’t get the Error 0x8007016A anymore.
3. Turn off the Power Saving Mode
When turned on, the Power Saving mode disables many background processes and apps to preserve the battery life. It can prevent OneDrive from syncing your content and even disable the client.
Hence, in this method, you need to disable the Power saving mode on your Windows computer to fix the ‘Error 0x8007016A’ message on OneDrive. Here’s how to disable Power Saving Mode on Windows.
1. Click on Windows Search and type Power Plan. Next, open the Choose a Power Plan option from the list of results.
2. On the Power Options, select either Balanced or High Performance.
That’s it! This is how you can disable Power Saver mode on your Windows computer to resolve the OneDrive error.
4. Reset OneDrive
If you are still getting the OneDrive Error 0x8007016A message, you need to reset the Microsoft OneDrive client on your device. Here’s how to reset Microsoft OneDrive on Windows.
1. Press the Windows Key + R button on your keyboard. This will open the RUN dialog box.
2. On the Run dialog box, you need to enter the path of the OneDrive executable file followed by /reset.
Here is the most common path where OneDrive is usually installed. You can try one of these commands on the RUN dialog box.
- %localappdata%\Microsoft\OneDrive\onedrive.exe /reset
- C:\Program Files\Microsoft OneDrive\onedrive.exe /reset
- C:\Program Files (x86)\Microsoft OneDrive\onedrive.exe /reset
3. Simply execute the commands one by one. If the path is incorrect, you will receive an error. If you get no error, the command has been executed, and the OneDrive client has been reset.
That’s it! After resetting the Microsoft OneDrive client, you need to restart your computer. After the restart, start using your computer as you usually do.
5. Update the Windows Operating System
In the past, the KB4457128 update for Windows 10 has affected a large group of OneDrive users. The version has a bug that’s preventing OneDrive folders from syncing. While the problem has been fixed, the bug can reappear.
Chances are that the version of Windows 10 you are using has a bug that’s triggering the error message. You can try updating your Windows operating system as well. It’s also a good practice to keep your system updated to ensure new features and security patches.
To update your Windows computer, head to Settings > Windows Update > Check for updates. Windows 10/11 will automatically check for available updates and install them on your system.
So, these are the few best methods to resolve OneDrive Error 0x8007016a Cloud File Provider is not running. If you need more help resolving this OneDrive error, let us know in the comments. Also, if the article helped you, make sure to share it with your friends as well.