If you have been using Windows 10 operating system for a while, then you might be well aware of the RUN commands. Run Commands can open different types of settings on your computer like Registry editor, Local Group Policy editors, etc. The RUN Dialog box acts as a shortcut to access various Windows features.
Do you know that you can create your Run command on the Windows operating system? Well, its possible, and not only that, but you can also open any software through the Run commands on Windows 10 computer.
Opening Windows Softwares or Games could be very easy if you open it from the RUN dialog box because it will eliminate the need for manually locating the software. So, in this article, we have decided to share a working method to open any Program by typing its name in the Run Dialog Box in Windows 10 operating system.
How To Open Any Program Using RUN Dialog Box
Before following the method, please keep in mind that the method includes modifying registry items. So, please follow these methods carefully to avoid any future errors. So, let’s explore how to open any Program by typing its name in RUN Dialog Box in Windows 10 operating system.
1. Using Registry Editor
Well, in this method, we are going to add an application key to the Registry manually. So, follow some of the simple steps given below to open any program through the RUN dialog box.
Step 1. First of all, Press Windows Key + R on your keyboard.
Step 2. This will open up the RUN Dialog Box.
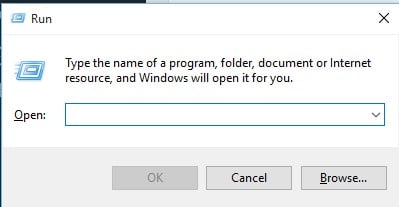
Step 3. On the RUN dialog box, type in ‘Regedit’ and hit Enter.
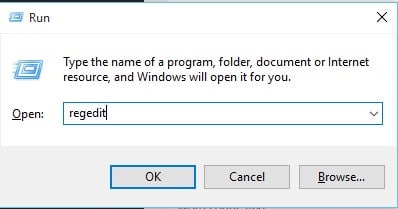
Step 4. Now you will see the Registry Editor.
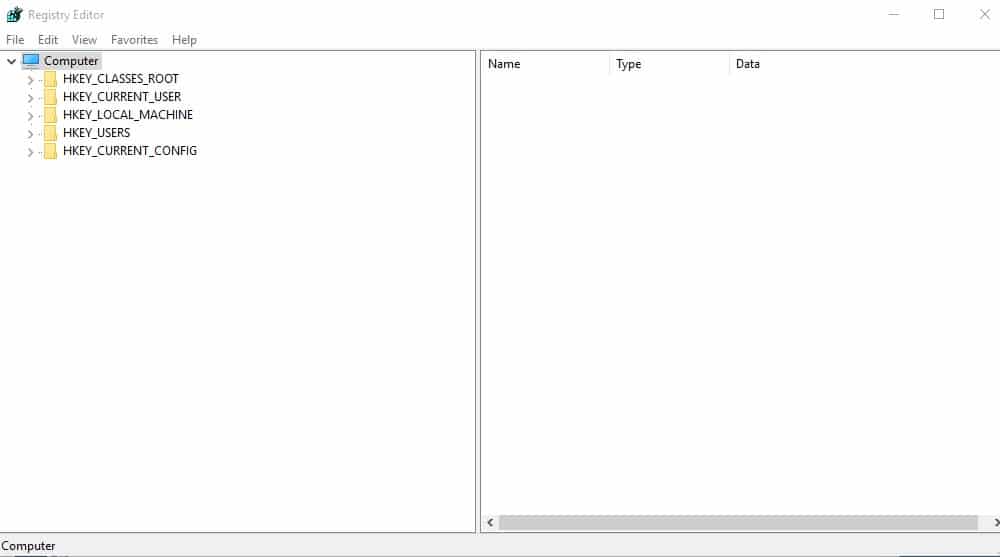
Step 5. There you need to locate to the following path –
HKEY_LOCAL_MACHINE\SOFTWARE\Microsoft\Windows\CurrentVersion\App Paths
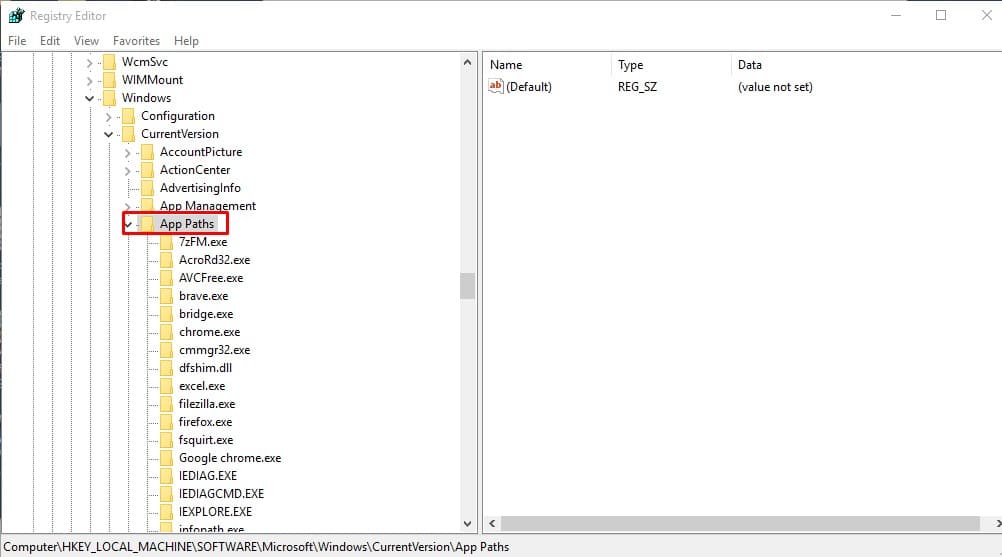
Step 6. Right-click on the ‘App Paths’ and click on ‘New’ and then click on ‘Key’. There set the key name to your desired application name along with the extension like Skype.exe.
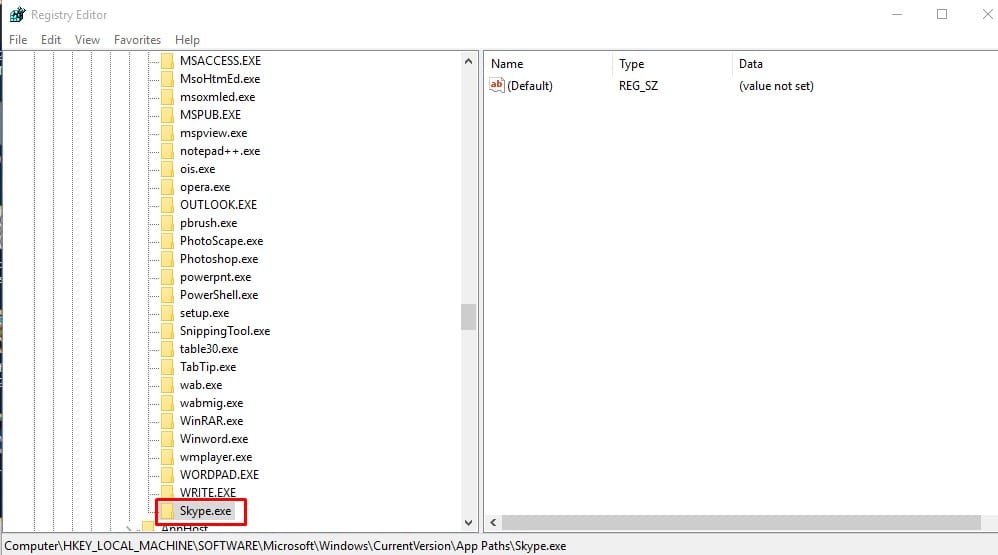
Step 7. Again select the key that you can create in Step 6 from the right-side pane and set value to the ‘Default’. In the next pop-up box, enter the path of the executable like
C:\Program Files\Skype\Skype.exe
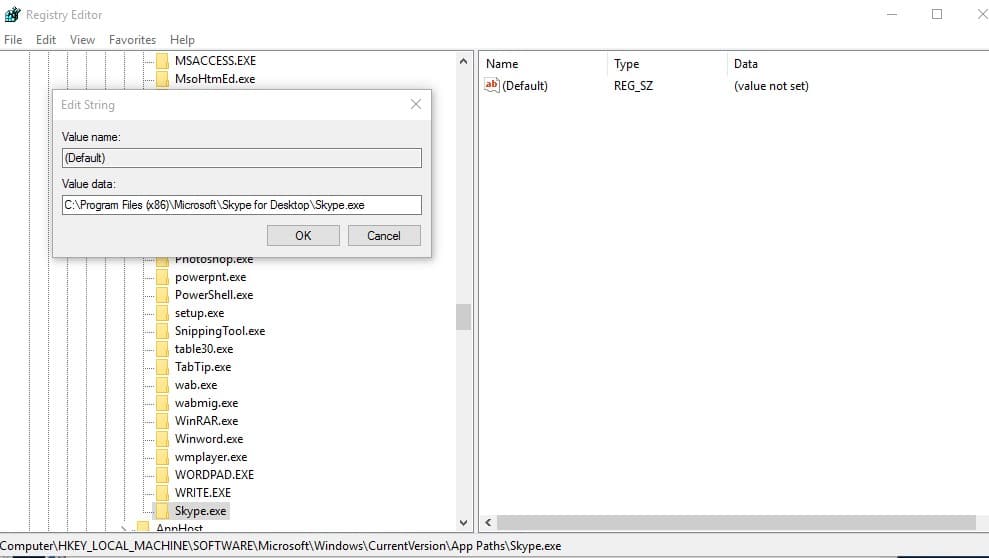
Step 8. Again from the right side pane, right-click on the empty spot and select New > String Value. Name the new key as ‘Path’ and double click on it. Next, give it the value as the folder path like –
C:\Program Files\Skype\
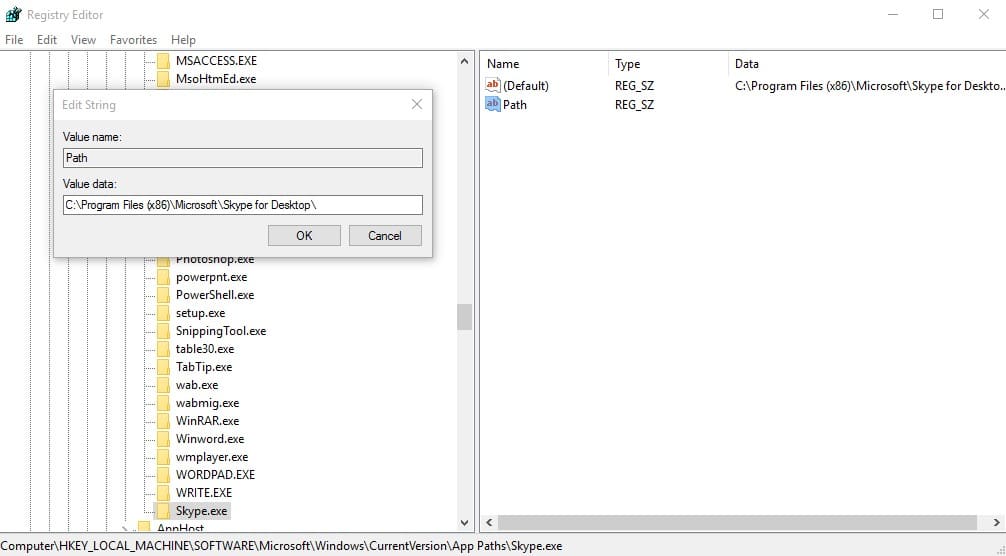
That’s it! You are done. Now open the Run dialog box and enter ‘Skype’ it will open the Skype application.
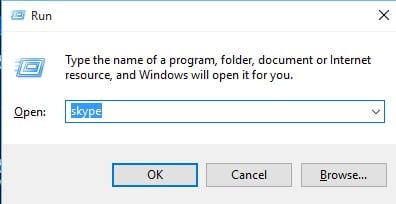
So, this is all about how to open any program by typing its name in the RUN dialog box in Windows 10. I hope this article helped you! Share it with your friends also. If you have any doubts related to this, let us know in the comment box below.